步骤4
保存材质并将其应用于管道的其余部分。为了让"凸出材质"平铺 , 您需要选择所有 "管道" 网格选项卡, 并将 "纹理映射" 设置为 "平铺"。

步骤5
返回到任何管道凸出材质选项卡, 编辑其 UV 属性, 保存材料, 并将其应用于其余部分的管道凸出材质上。

13. 重新定位对象
步骤1
选择第一个字母的 "文本"、"前管道"、"边缘" 和 "后管道" 网格选项卡。使用 "属性" 面板中的 "3D轴" 或 "坐标" 值来旋转和移动字母。

步骤2
对其他字母网格重复此操作。你是可以回到任何字母, 并调整它的。

步骤3
再次选择第一个字母的网格选项卡, 单击 "3D" 面板菜单图标, 然后选择 "将对象移动到地面"。对其余的字母重复此操作。

步骤4
选择所有网格组选项卡, 并沿 Y 轴向下移动一下。方便我们后面合成沙发进来。
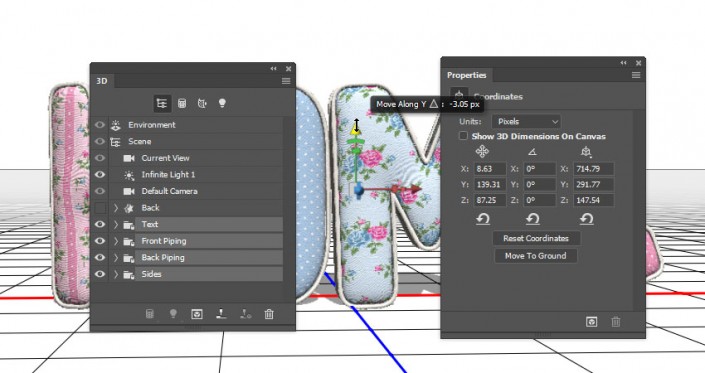
14. 创建背景
步骤1
转到文件 > "置入链接对象", 然后打开带有装饰的3D渲染房间图像。根据需要调整其大小, 并将其图层重命名为 "背景图像"。
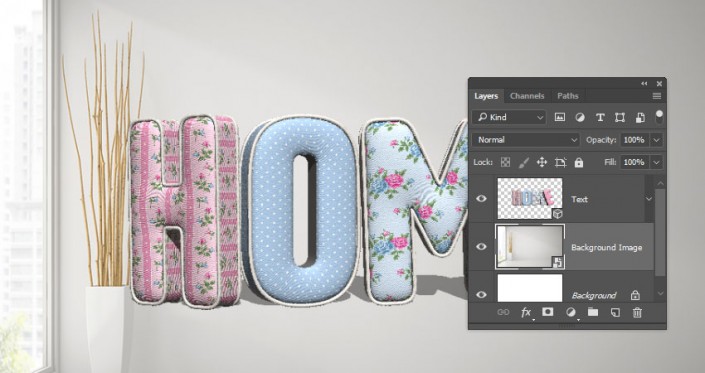
步骤2
将植物图像放在背景图像图层的顶部, 并将其图层重命名为 "植物"。

不断的调整他,然后给他一个模糊得到下图的效果就好

15. 处理沙发
步骤1
打开沙发图像, 选择 "快速选择工具", 把它扣出来。

步骤2
右键单击 "沙发" 图层, 选择 "转换为智能对象", 然后调整沙发的大小以适合场景。

步骤3
使3D图层可见, 并调整 "相机视图" 以将字母放在沙发顶部。

16. 调整3D场景的照明
步骤1
选择 "无限光 1" 选项卡, 并将 "强度" 更改为 45%, 将 "阴影柔和度" 更改为30%。

步骤2
使用 "移动工具" 或 "坐标" 值将光照移动到你觉得效果满意为止。

步骤3
单击3D面板底部的 "将新光线添加到场景" 图标, 然后选择 "新建无限光"。

步骤4
将无限光2的强度更改为 30%, 并取消选中阴影框。














