11、首先,我们设置混合选项:自定。
混合颜色带:灰色,在下方的混合颜色带中,设置下一图层,在白色标记上按住Alt键单击(mac用户按住Option键单击)将其拆分,然后将左侧部分设置为158,将右侧部分设置为217。
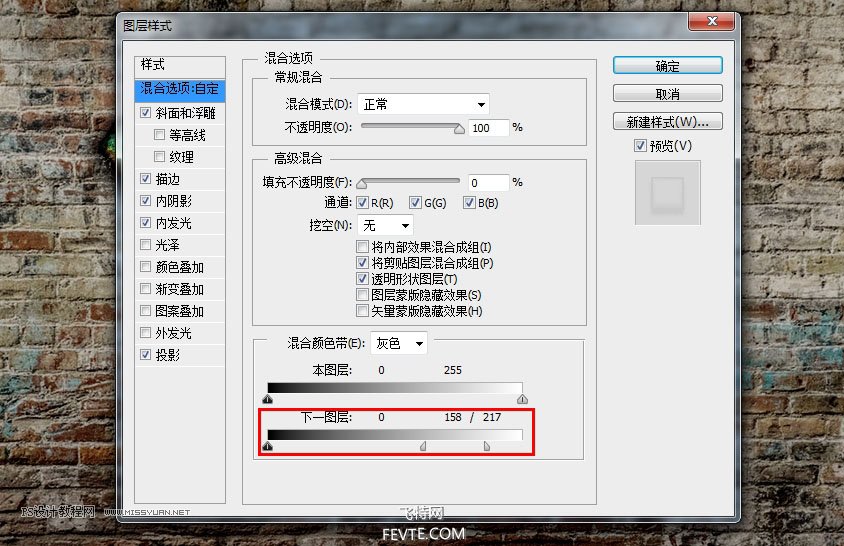
斜面和浮雕。
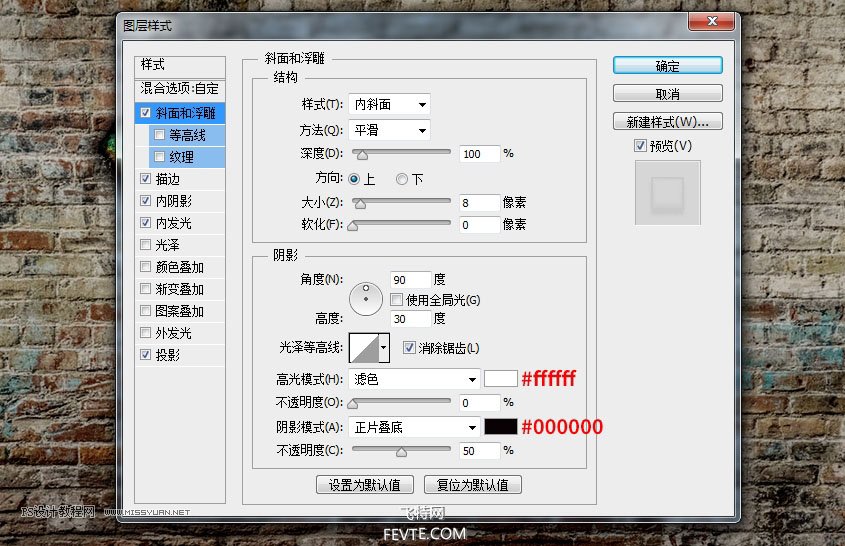
描边。
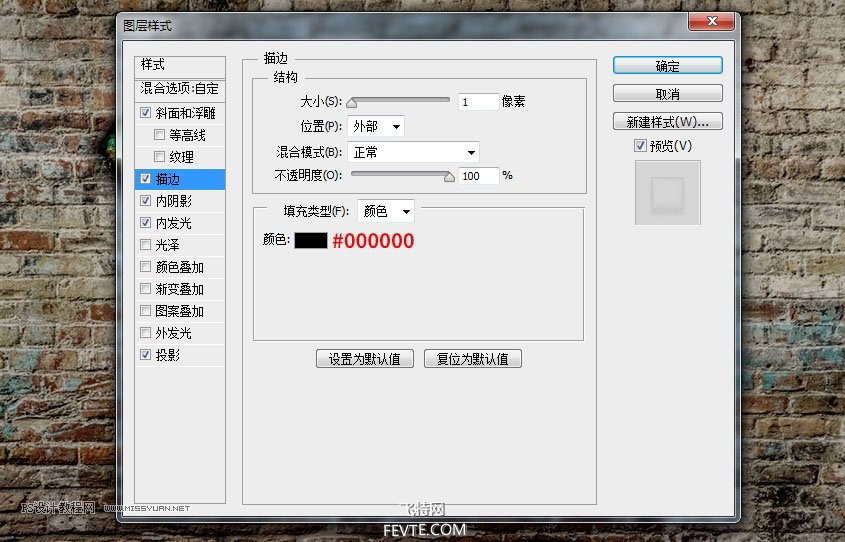
内阴影。
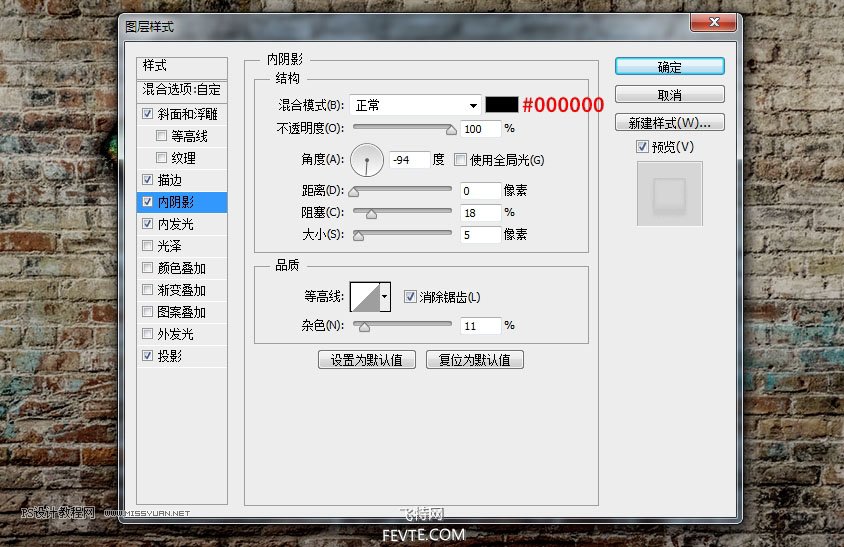
内发光。
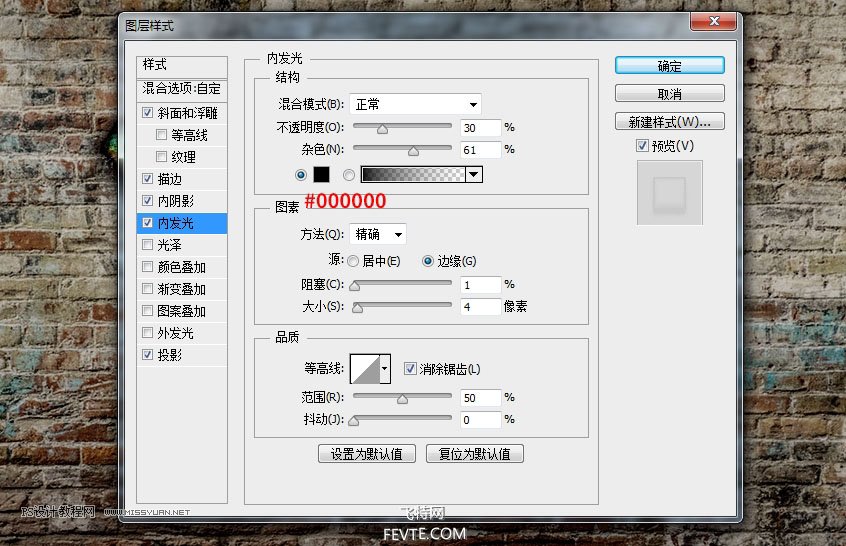
投影。
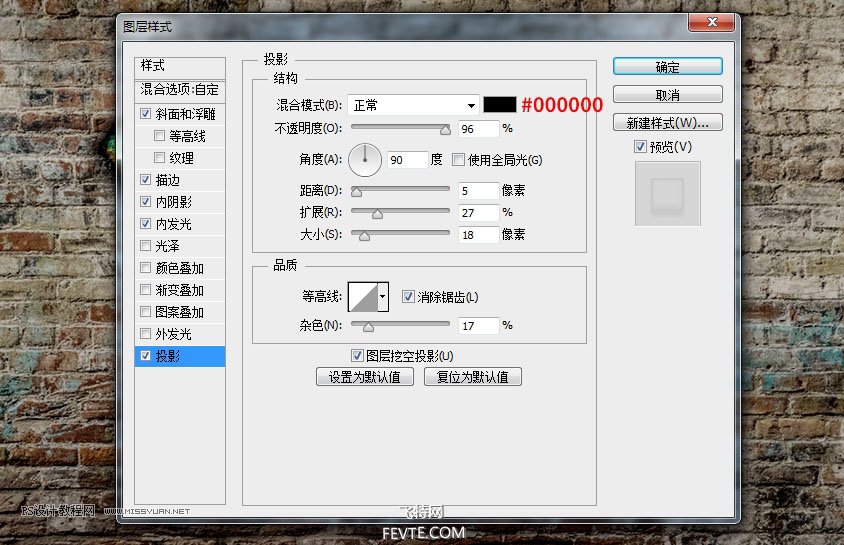
12、接下来,我们给 pedro 文本图层添加图层样式,依旧添加了好多的样式,而且混合颜色带的运用也不一样了。
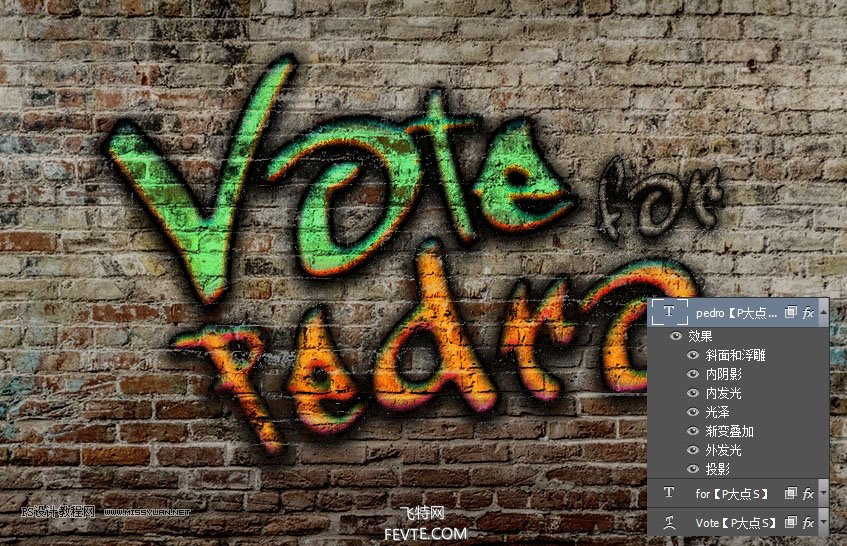
13、首先,我们设置混合选项:自定。
混合颜色带:灰色,在下方的混合颜色带中,设置下一图层,在黑色标记上按住Alt键单击(mac用户按住Option键单击)将其拆分,然后将右侧部分设置为80。接着,在白色标记上按住Alt键单击(mac用户按住Option键单击)将其拆分,然后将左侧部分设置为139,将右侧部分设置为201。
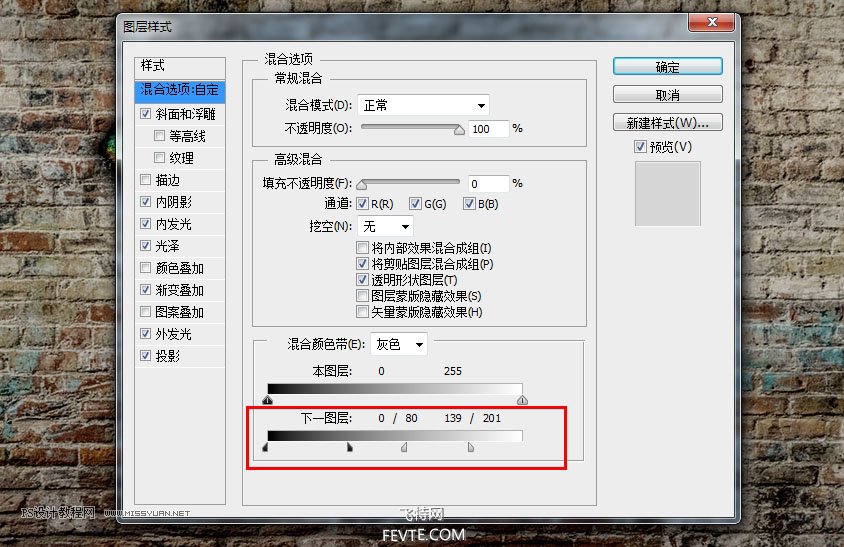
斜面和浮雕。
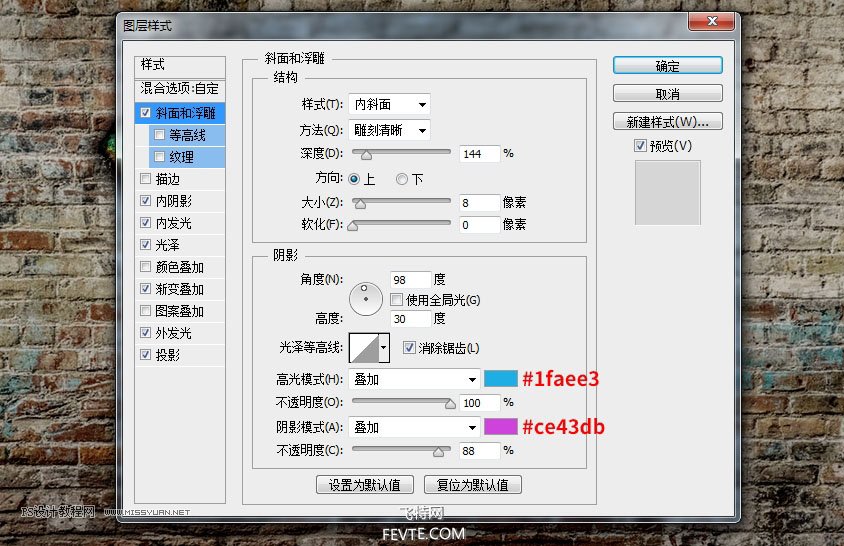
内阴影。
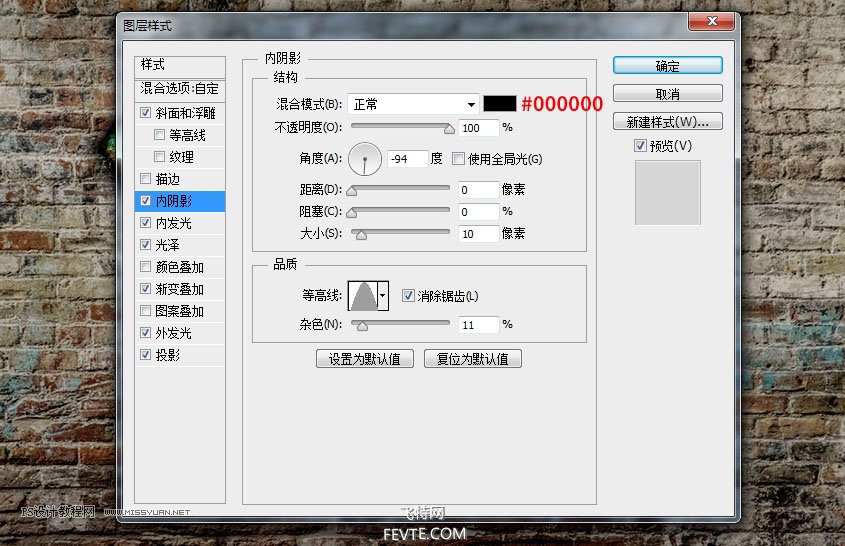
内发光。
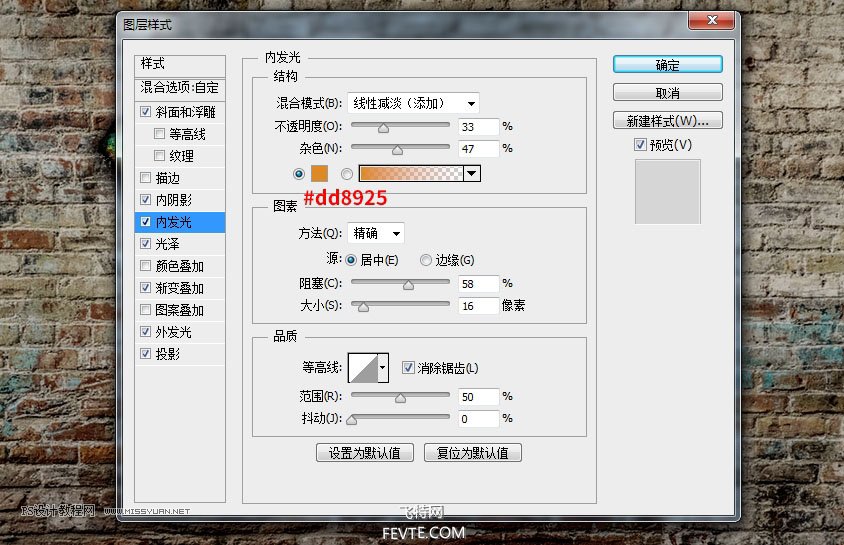
光泽。
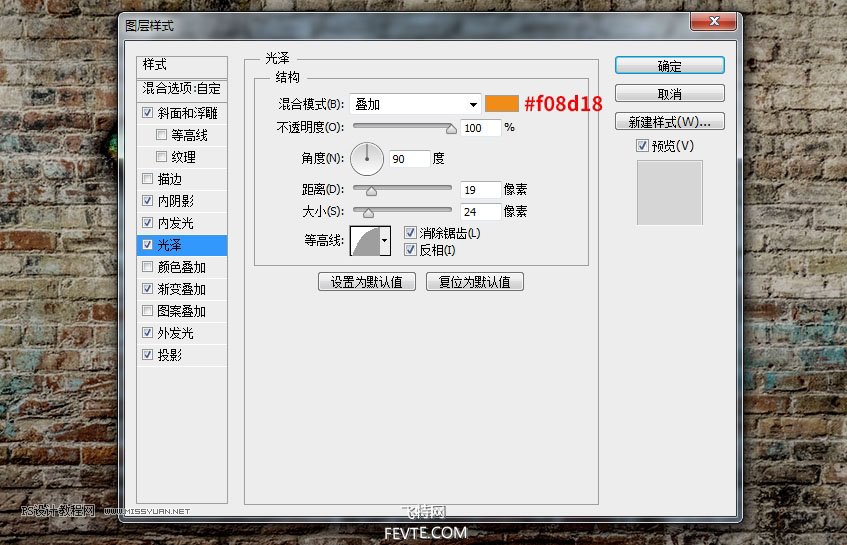
渐变叠加。
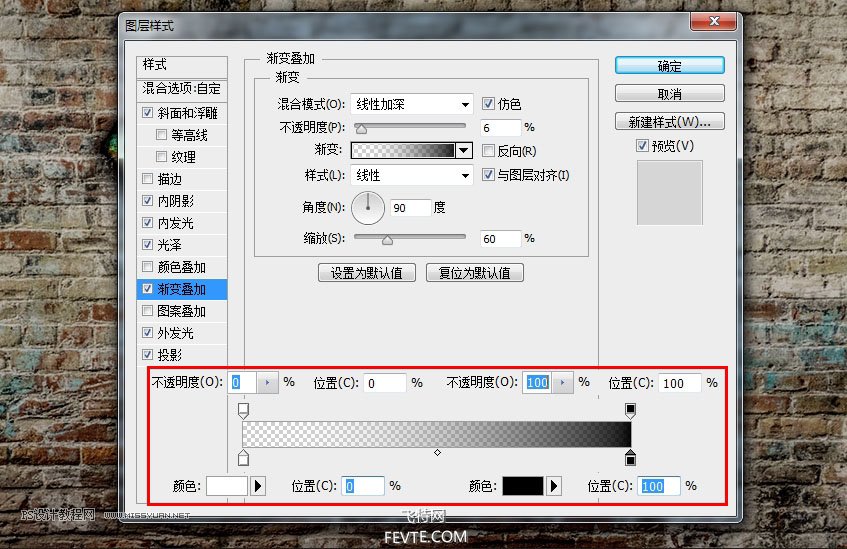
投影。
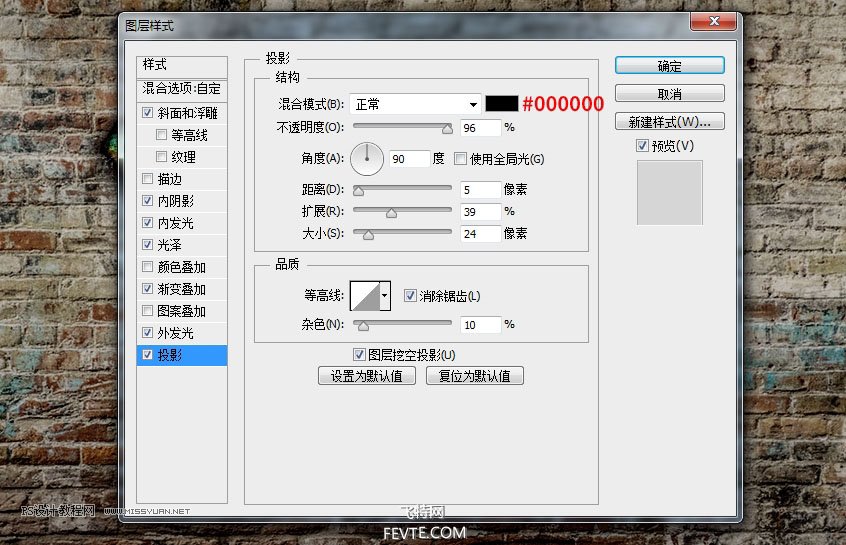
14、设置完图层样式,我们最终得到这样的效果,涂鸦的效果有木有,三种不同涂鸦效果的样式设置。
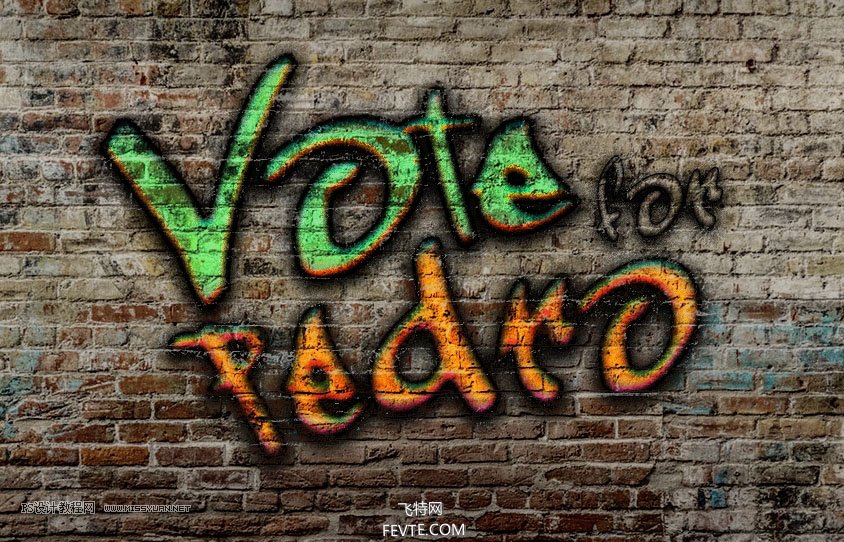
15、换成金属划痕的背景,效果也不错。
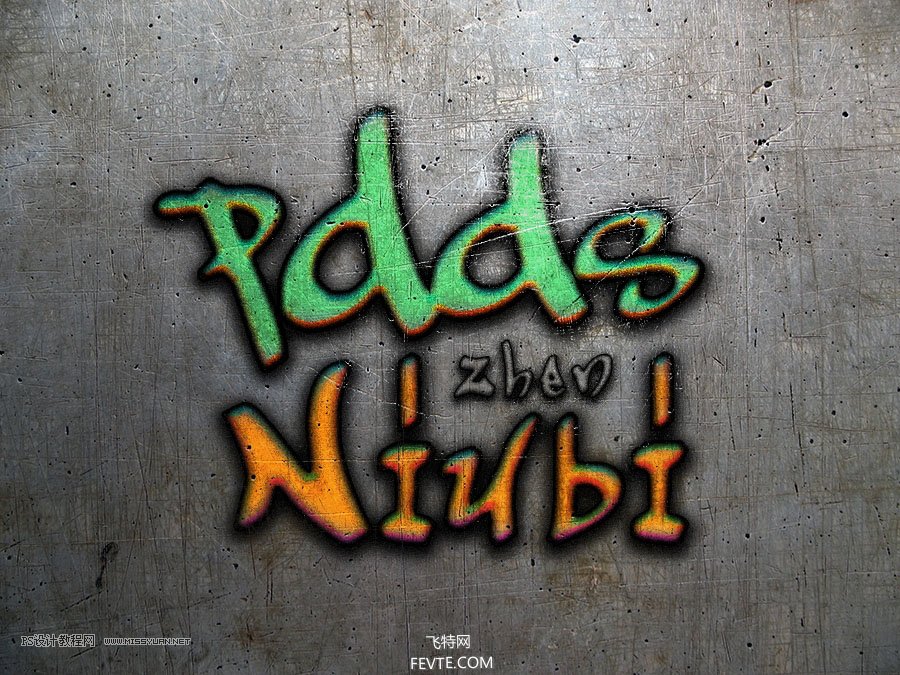
最终效果
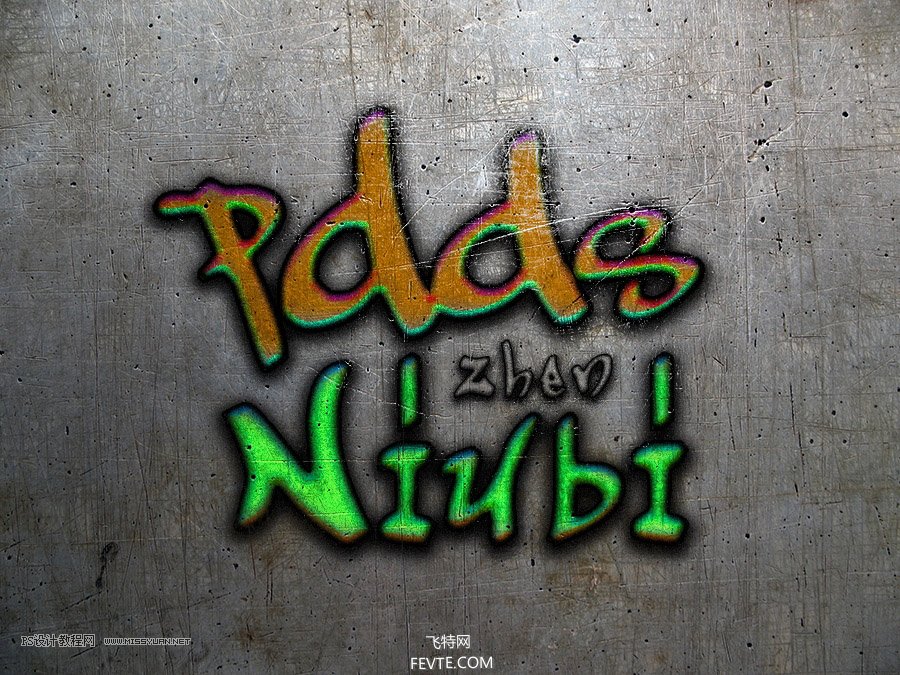
标签:涂鸦文字













