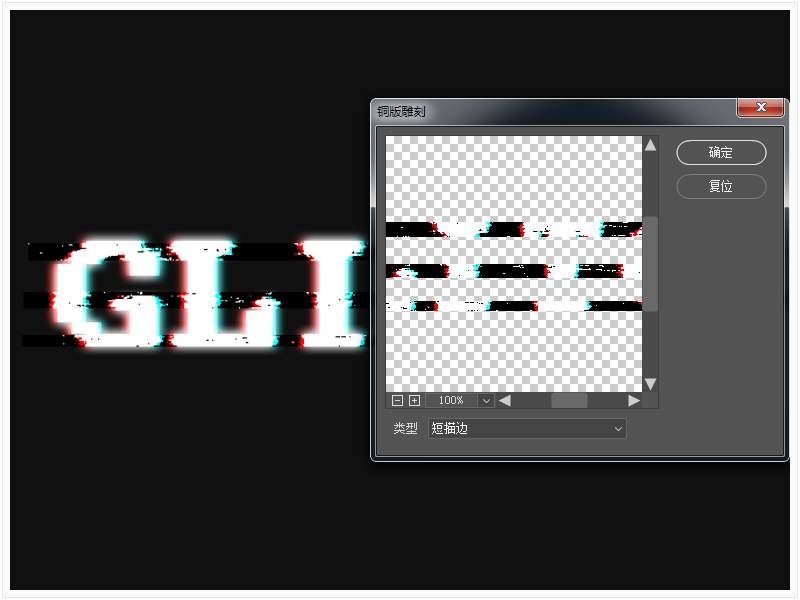本教程主要使用Photoshop制作电讯干扰特效的艺术字教程,教程将向您展示如何使用PS的图层样式,滤镜和图层蒙版创建一个快速简单的故障艺术文字效果。下面让我们一起来学习吧。
先来看看最终的效果:

STEP1:创建背景和文本图层
(1)新建一个文档800*600px,颜色模式为RGB,分辨率为72ppi。背景色值#101010。
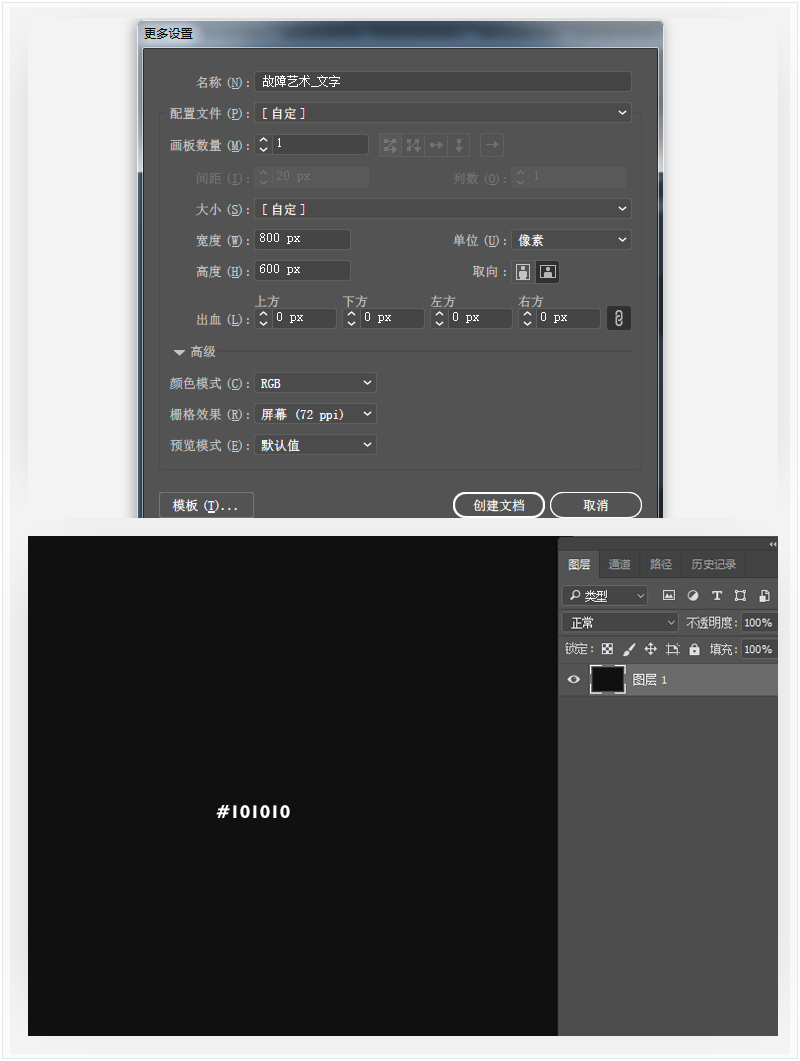
(2)使用字体Terminal创建文本,并将大小设置为160px,对齐背景水平垂直居中。
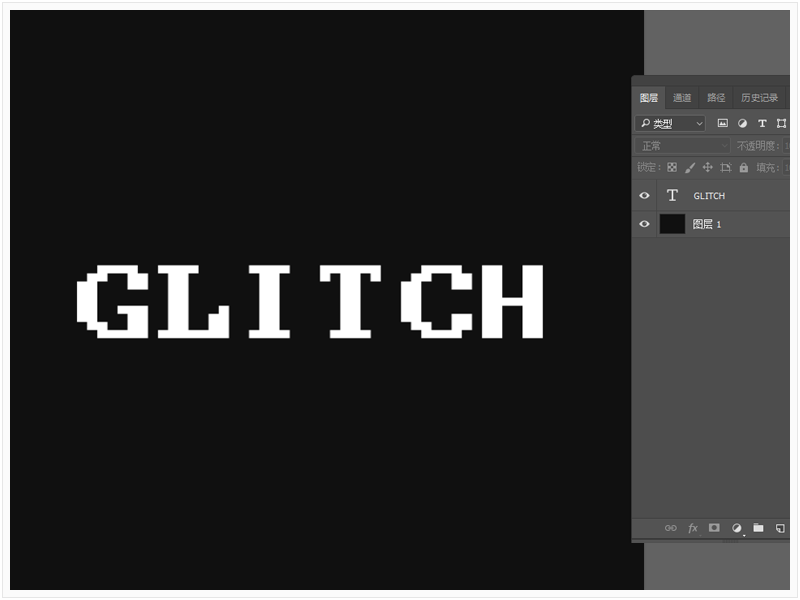
(3)将文本图层重命名为文本01,右键单击它,然后选择转换为智能对象;
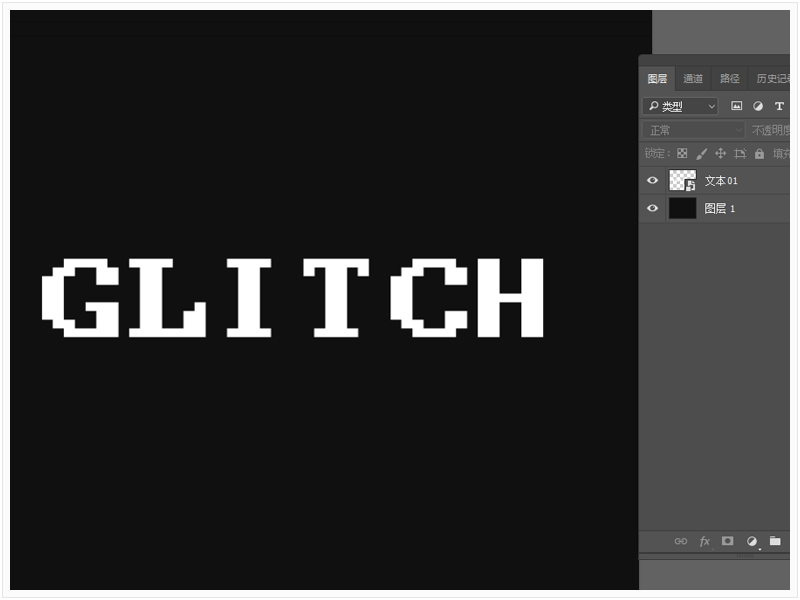
STEP2:如何应用图层样式
(1)双击“文本01”图层应用以下图层样式:
在混合选项的高级混合中取消 G 和 B 通道,选中“外发光”样式(滤色,不透明度50%,颜色#ffffff,大小10%)。
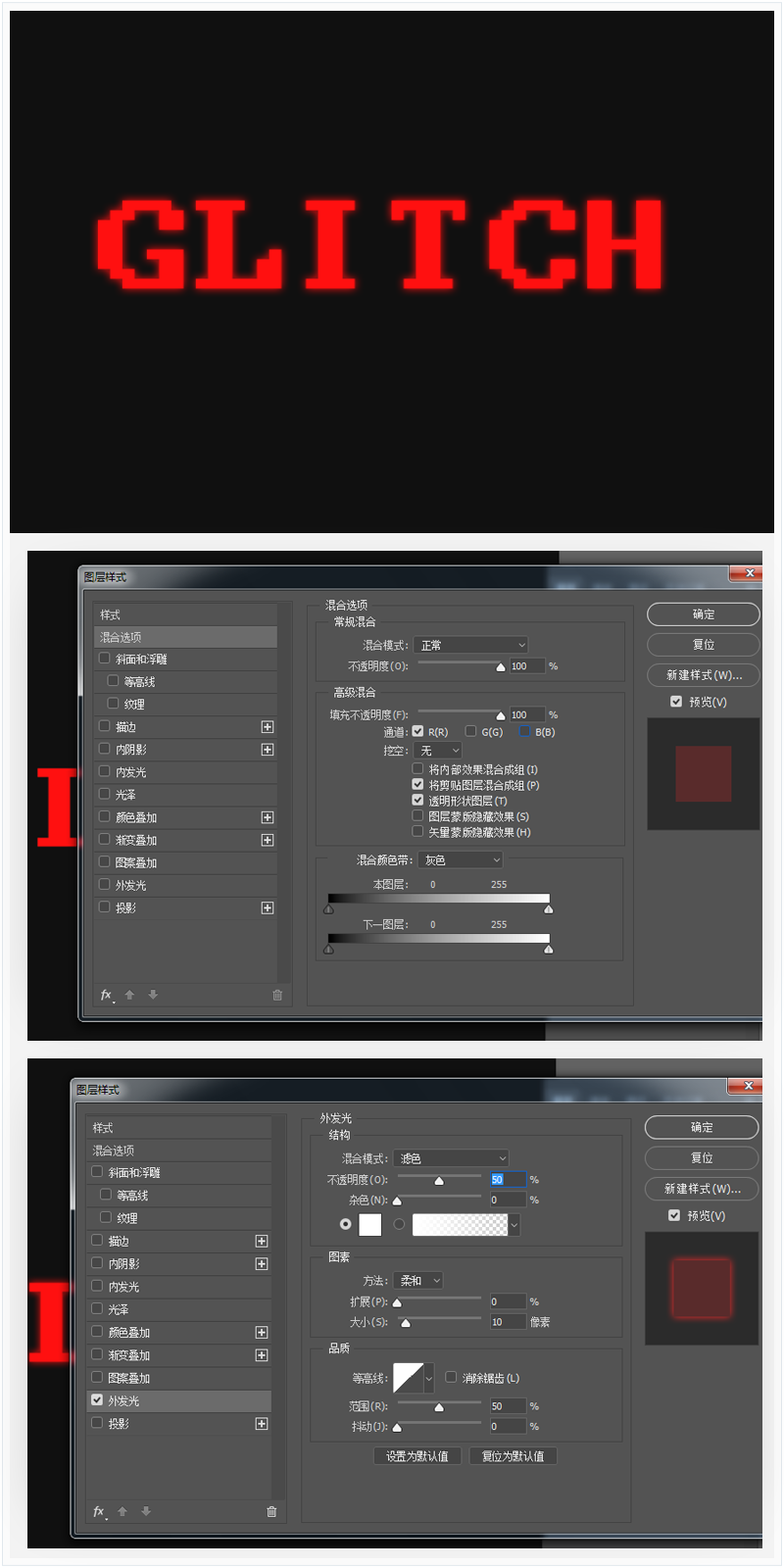
(2)复制文本01,更改重命名为“文本02”,双击图层在混合选项的高级混合中取消R 通道。
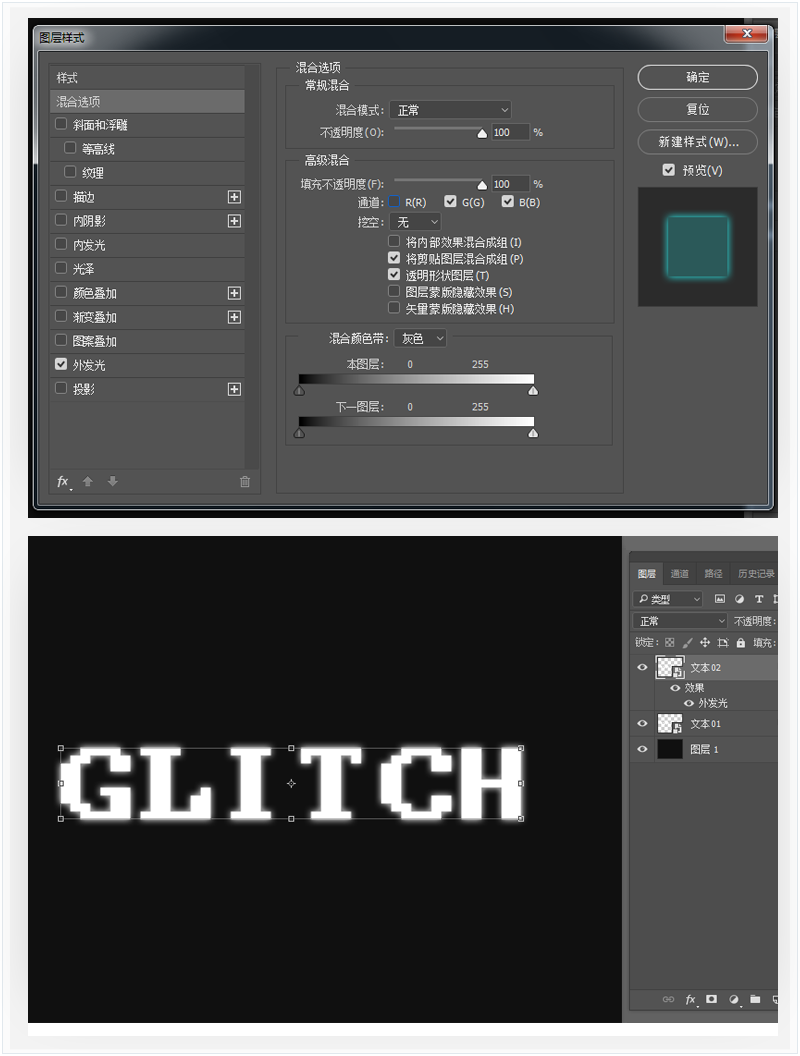
STEP3:如何创建故障效果
(1)选择移动工具,微调文本01和文本02图层在相反的方向显示红色和蓝色的颜色,并得到您喜欢的结果(本文选中文本02向右移动5px)。
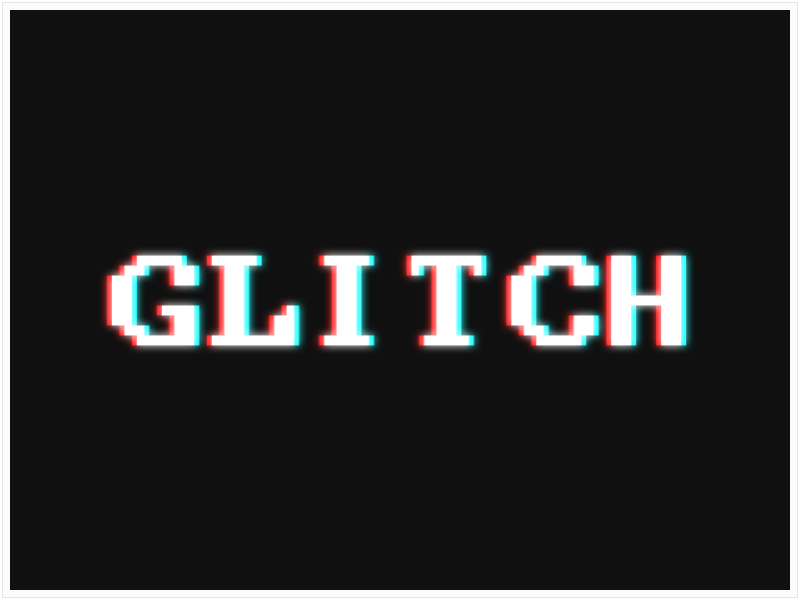
(2)复制文本01和文本02图层;创建一个新图层,将其命名为“效果01”,然后按ctrl-alt-shift-E(苹果机:Option-Command-Shift-E)键创建所有图层的图章,鼠标右键转换为智能对象。
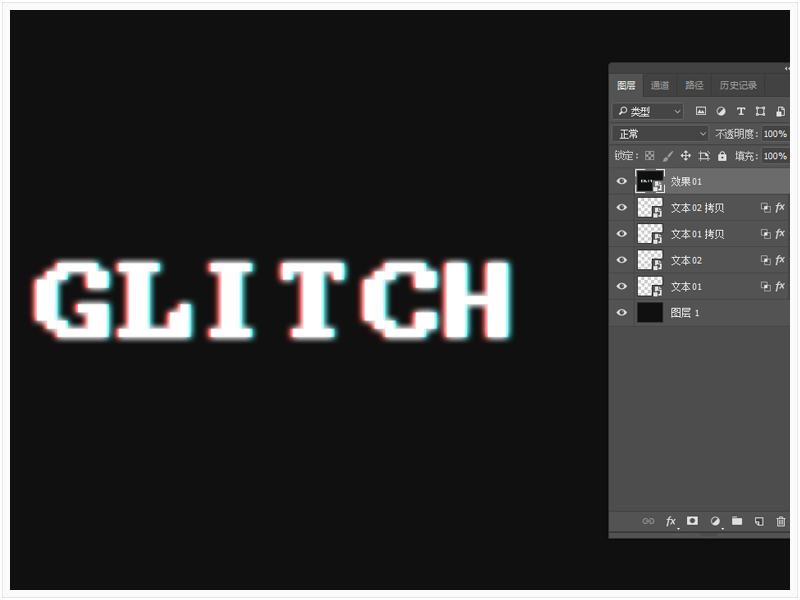
(3)选中“效果01”图层,按住alt键,鼠标点击图层底部的“添加矢量蒙版”;复制“效果01”图层,重命名“效果02”。
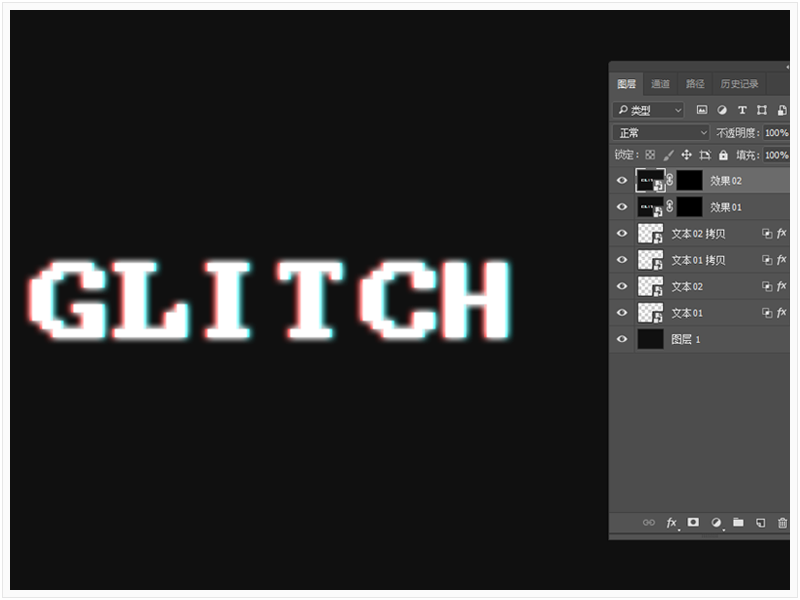
(4)选择矩形选框工具,创建一些包含文本部分的随机选择,并确保将选项扩展到文本左侧和右侧的外部。在选择之间保持足够的垂直空间,我们将在它们之间创建更多的选择;选择效果01图层蒙版的缩略图并填充白色,按ctrl-D(Command-D)键取消选区。
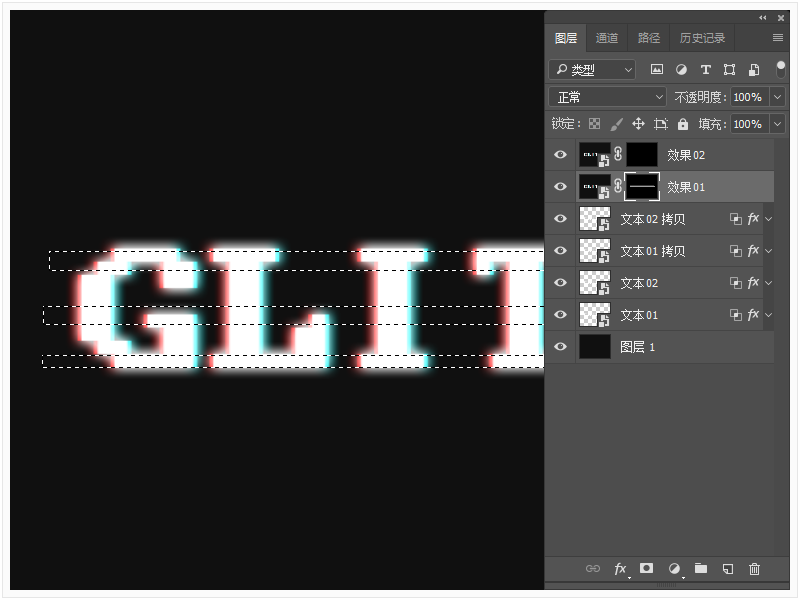
(5)按住alt键鼠标点击效果01蒙版缩略图显示白色色块;再次使用矩形选框工具在拥有的行之间创建更窄的行,但也保留一些未选择的区域。按住alt键鼠标点击效果01蒙版缩略图回复原来效果,选择效果02蒙版缩略图填充白色,按ctrl-D(Command-D)键取消选区。
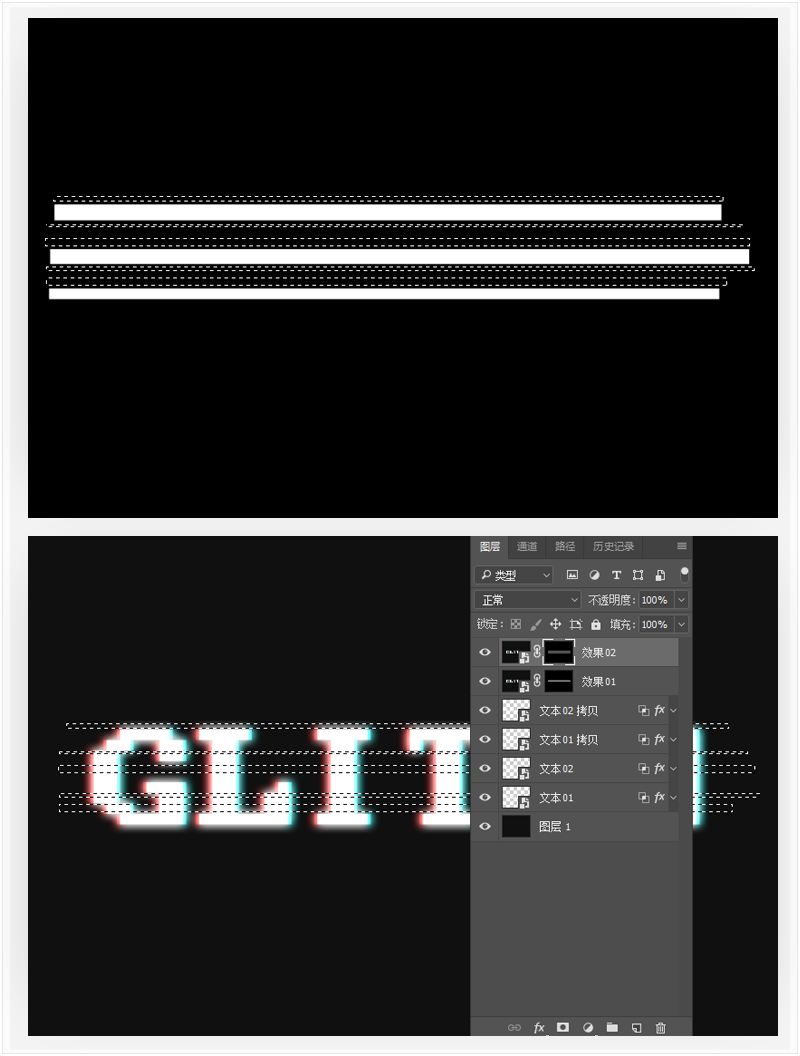
(6)选中“ 效果01”图层,“ 滤镜”>“像素化”>“铜板雕刻”,然后将“ 类型”设置为“ 短描边”。