20、新建一个图层,用钢笔勾出盖子右侧边缘的高光选区,填充同上的颜色,取消选区后高斯模糊,半径为10,过程如下图。



21、左侧边缘直接复制右侧的,效果如下图。

22、中间部分勾出一条弧线填充深蓝色,如下图。


23、新建一个组,调出盖子上半部分选区,给组添加蒙版。

24、绘制一些圆角矩形,拉上渐变色,然后通过变形得到盖子中间的纹理,如下图。
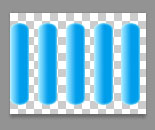

25、同样的方法加上一些小条纹,效果如下图。

26、在盖子上部和中间部分的分界部分加上分界线,并填充淡蓝色。

27、添加图层蒙版,把蒙版填充黑色,用透明度为10%的柔边白色画笔把分界线局部涂出来,过程如下图。

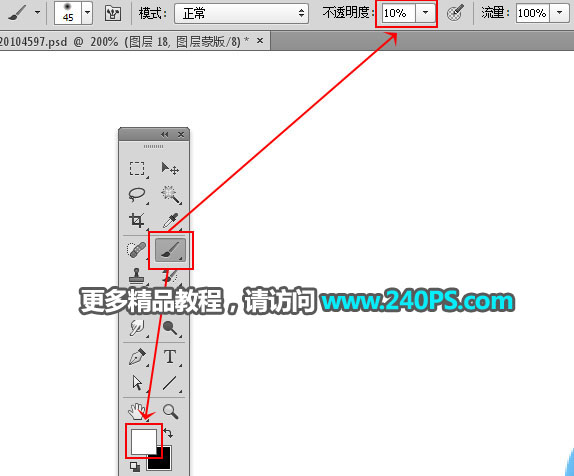


标签:修图

















