图案叠加:图案选择之前定义的图案,缩放选择50%,如下图。
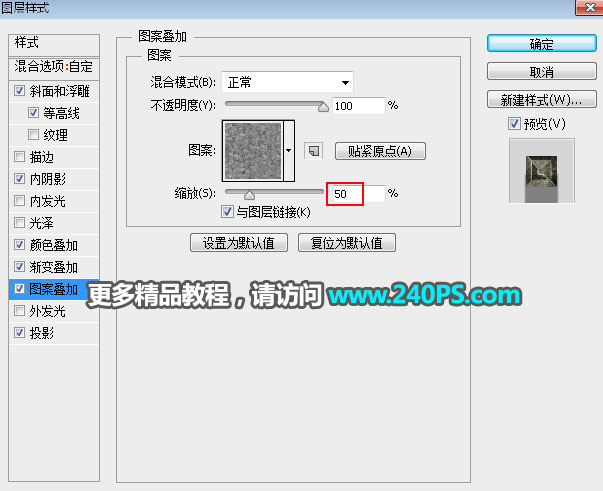
投影
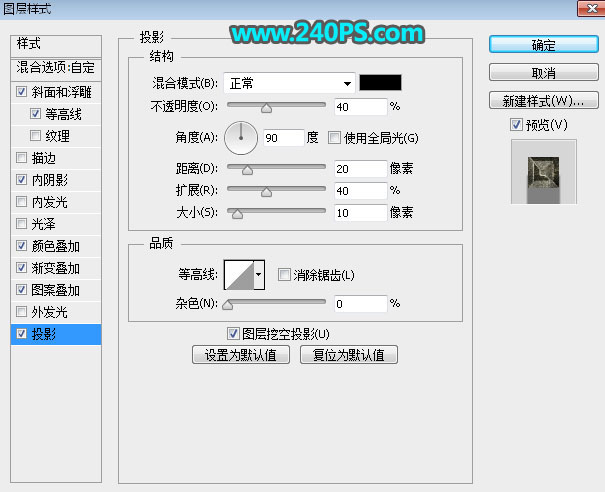
12、确定后把填充改为0%,如下图。

13、按Ctrl + J 把当前文字图层复制一层,然后清除图层样式,如下图。

14、给当前文字图层设置图层样式。
斜面和浮雕

等高线
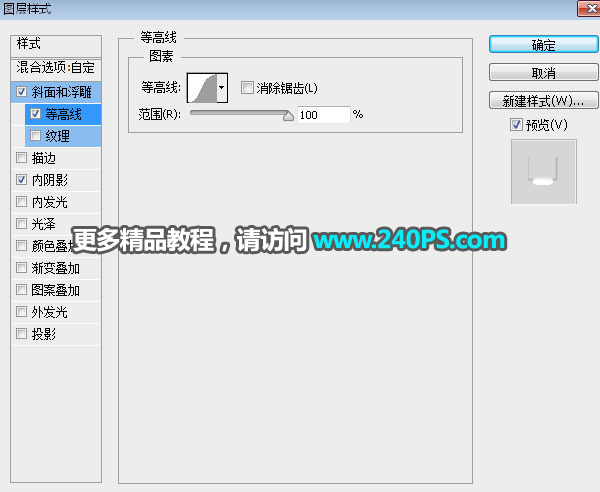
内阴影
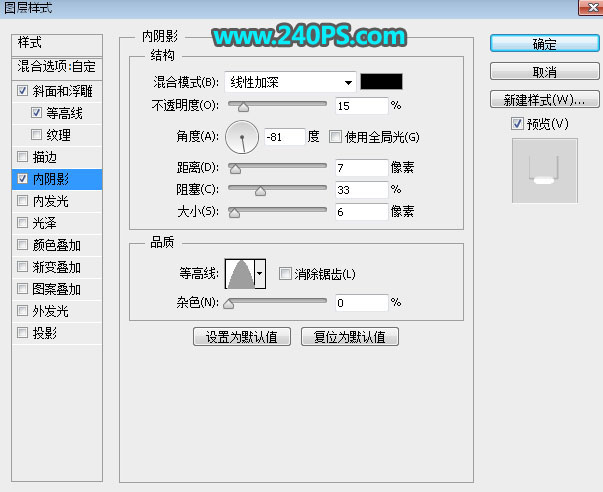
15、确定后把填充改为0%,如下图。

16、把当前文字图层复制一层,然后清除图层样式,如下图。

17、设置图层样式。
斜面和浮雕
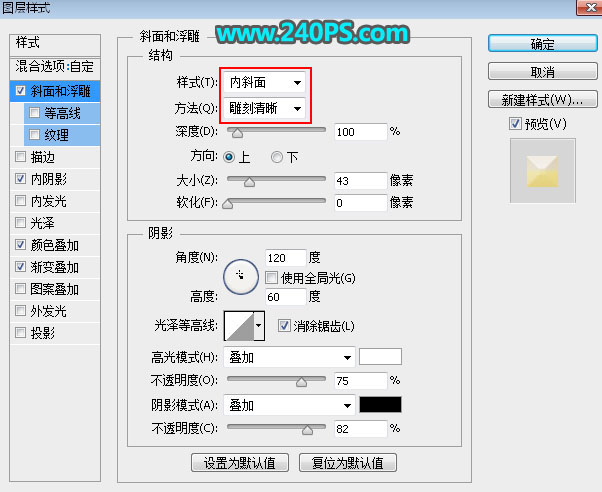
内阴影
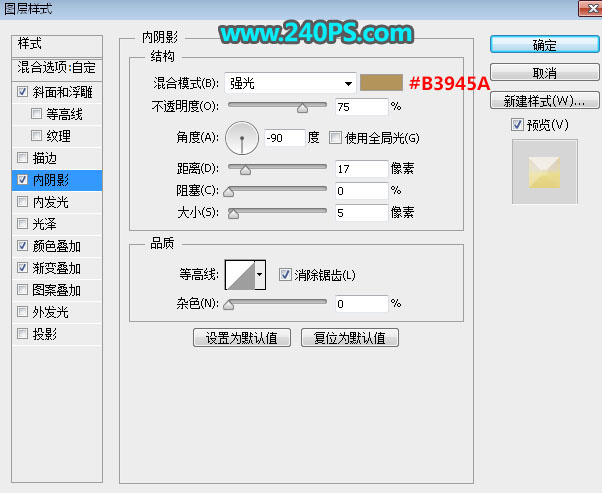
颜色叠加
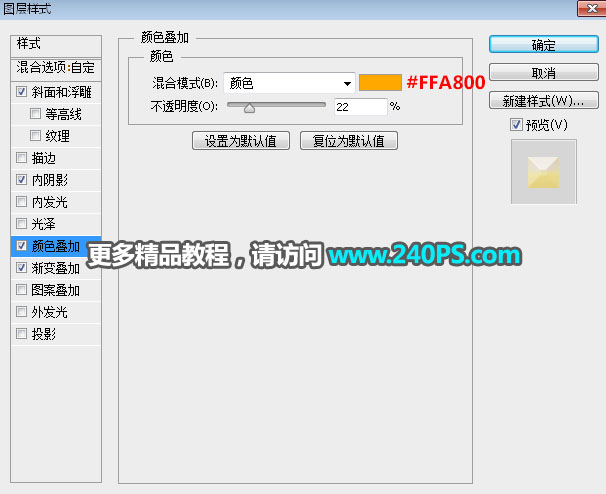
渐变叠加
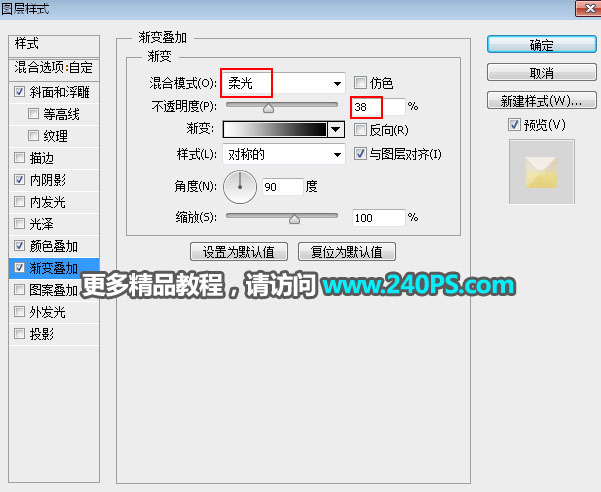
18、确定后把填充改为0%,如下图。

19、按Ctrl + J 把当前文字图层复制一层,效果如下图。

20、按Ctrl + J 把当前文字图层复制一层,然后清除图层样式,效果如下图。

21、给当前文字图层设置图层样式。
斜面和浮雕
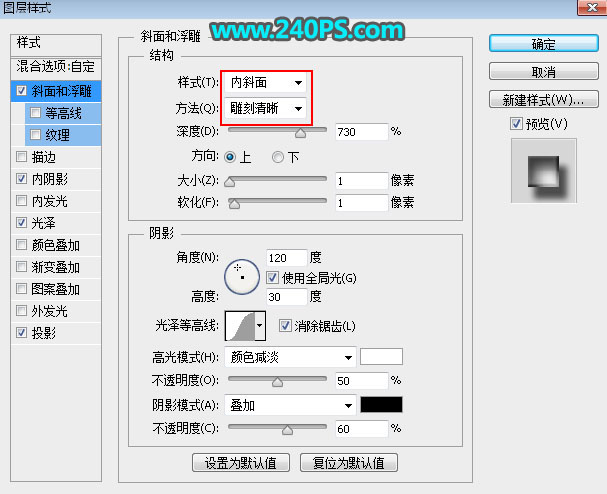
内阴影
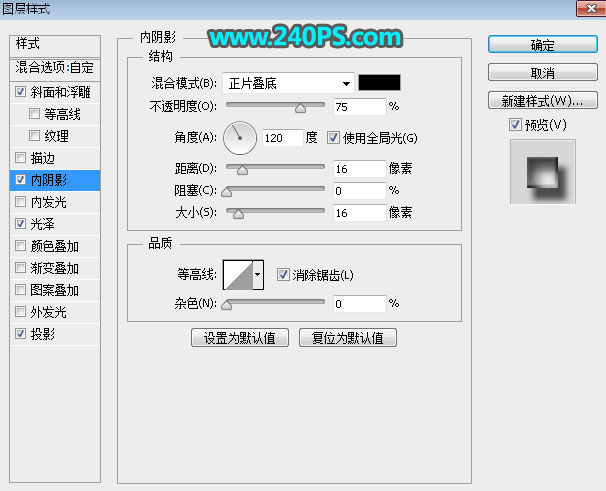
光泽
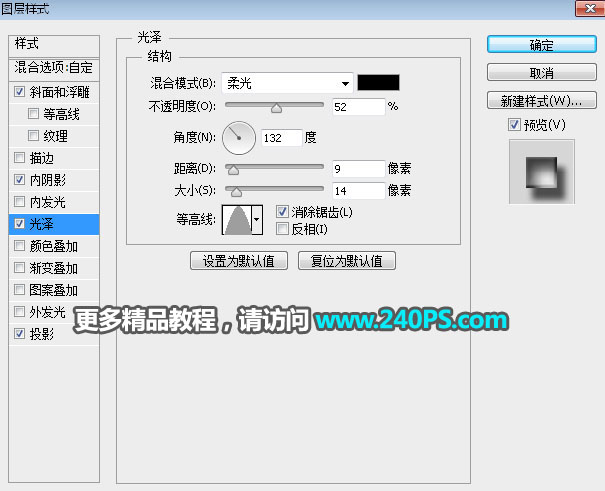
投影
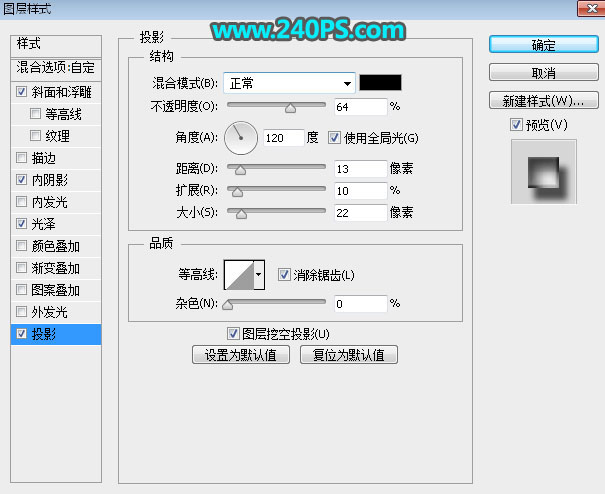
22、确定后把混合模式改为“明度”,填充改为0%,如下图。

23、按Ctrl + J 把当前文字图层复制一层,然后清除图层样式,如下图。

24、重新设置图层样式。
斜面和浮雕
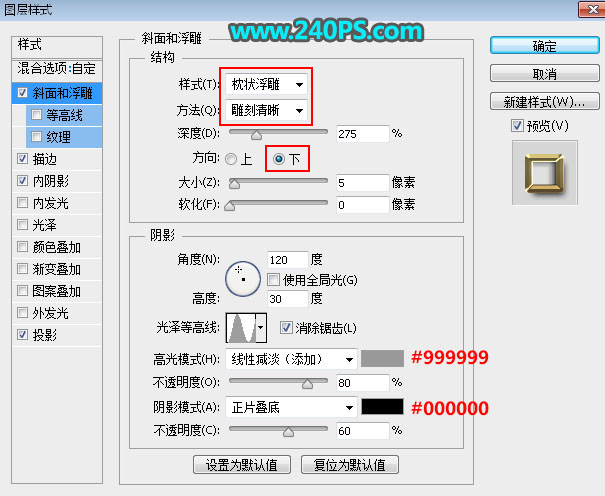
描边
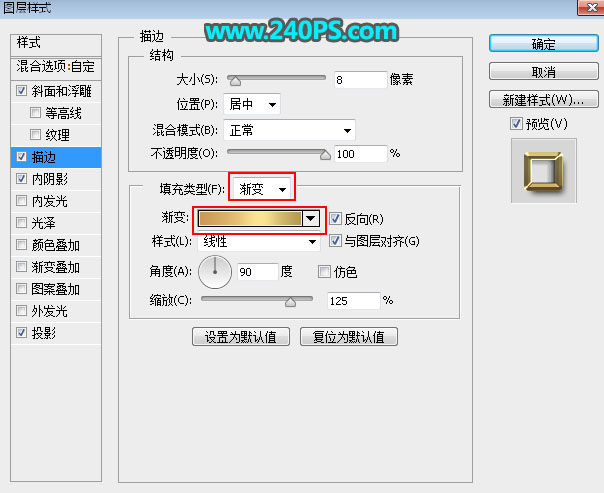
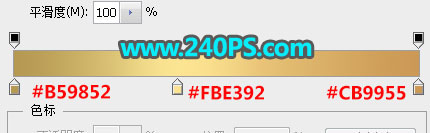
内阴影
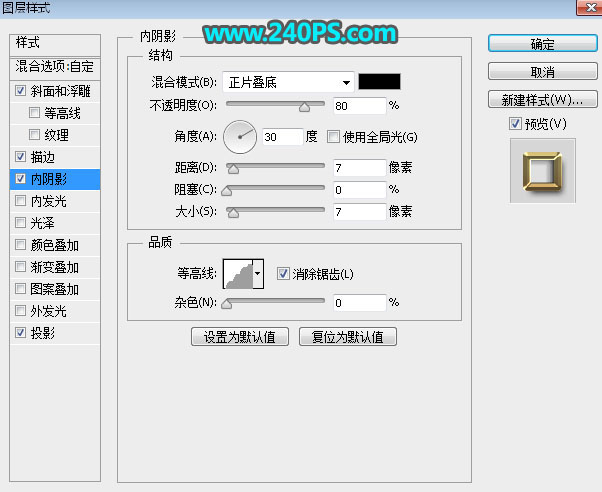
投影
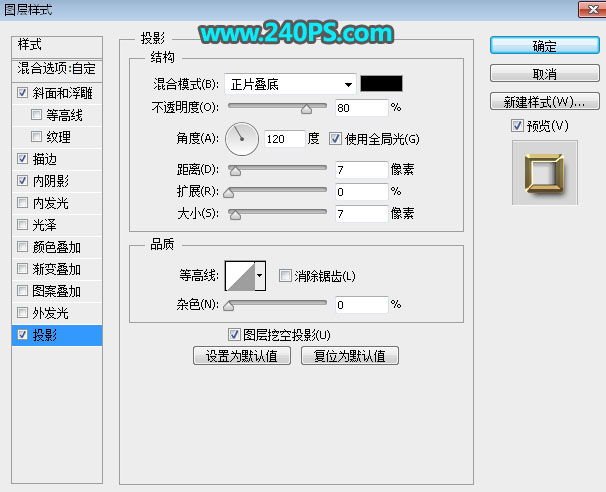
25、确定后把填充改为0%,如下图。

最终效果


↓↓↓
【白嫖福利 | 限时领取】
摹客超级版会员(价值1250元)解锁摹客协作、摹客RP、摹客DT所有功能。
公众号主页发送 “激活” 免费获取 激活码
↓↓↓
公众号主页发送 “字体” 获取 全套可商用字体包...
↓↓↓
公众号主页发送 “vi” 获取 500个著名品牌vi设计手册...





























