4、更改画笔笔尖形状和散布设置,如下所示。
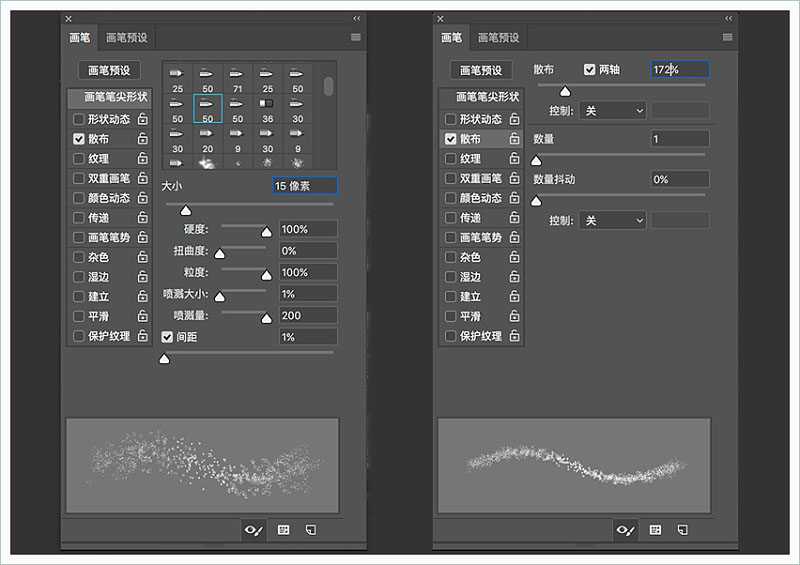
5、描绘BG Stroke 4图层蒙版的缩略图工作路径,并将图层的混合模式更改为颜色减淡。激活“ 直接选择工具”,点击Return键以结束工作路径。
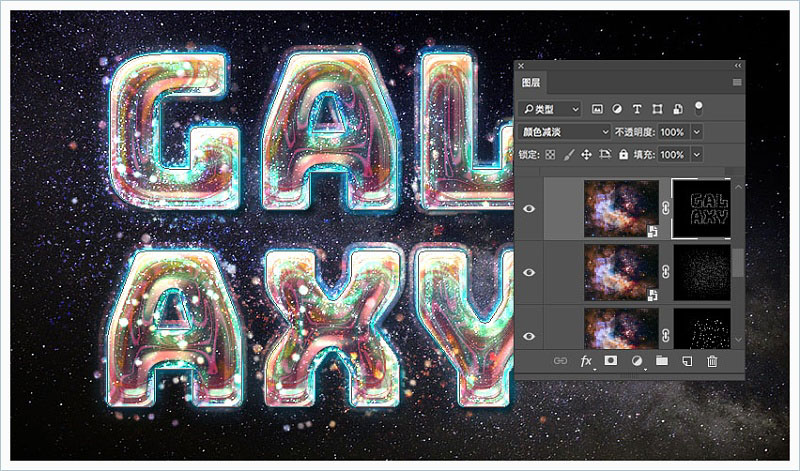
十二、添加光线条纹
1、将一张P-Series.Black-BG -C4D的图像放置在Texture Stroke图层的上方,根据需要调整其大小,将图层的混合模式更改为滤色。

<点图片查看大图>
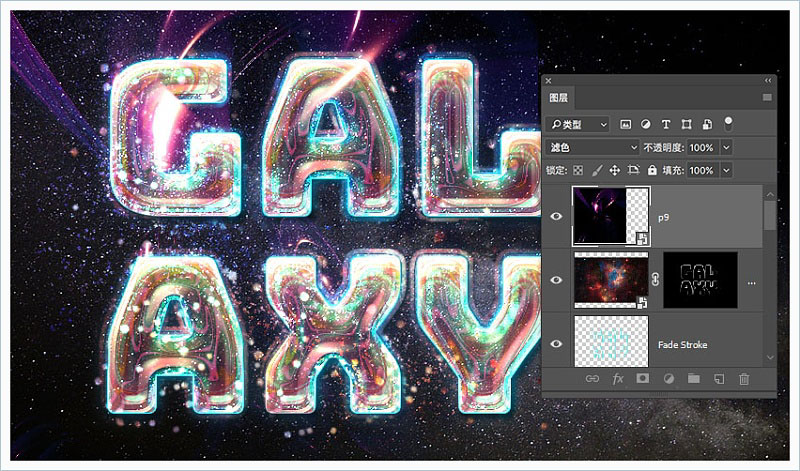
2、按Command-T进入自由变换模式,然后单击选项栏中的变形图标进行变形。
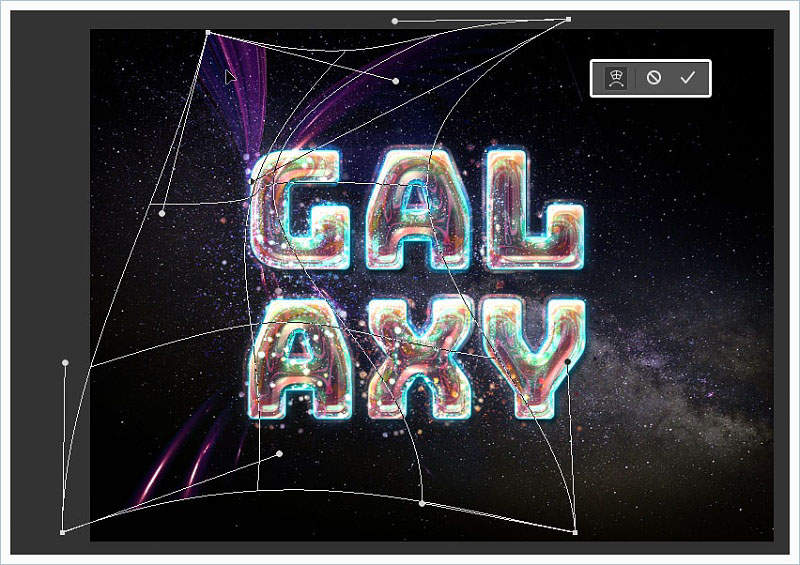
3、您可以添加图层蒙版,设置前景色为黑色,使用柔边圆画笔绘制不需要的区域来隐藏它们。
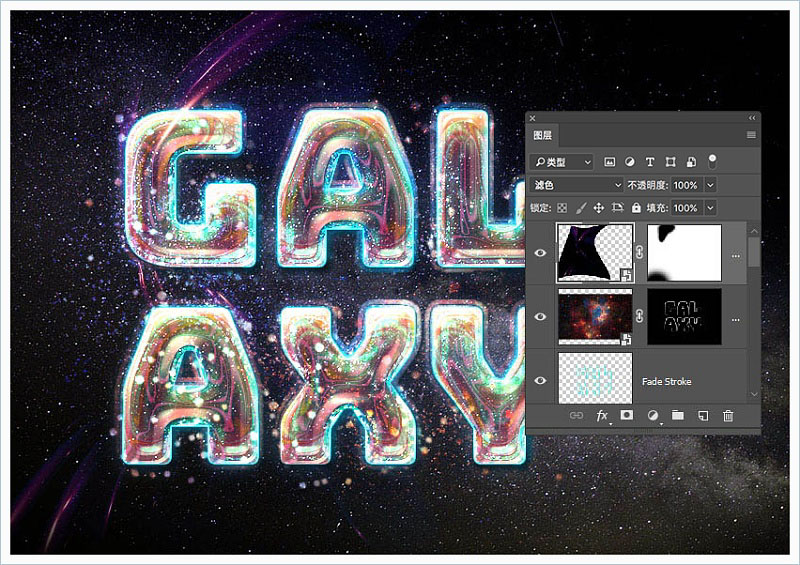
4、添加更多图像并变形它们。如果光线的背景很明显,你可以选择图像>调整>色阶,单击在图像中取样以设置黑场图标,然后单击要变暗的背景区域。
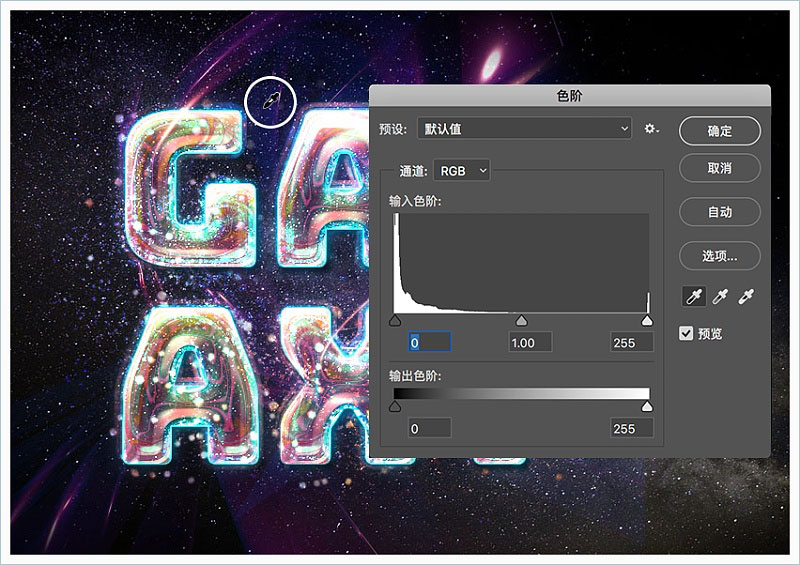
5、根据需要添加图像并进行摆放。
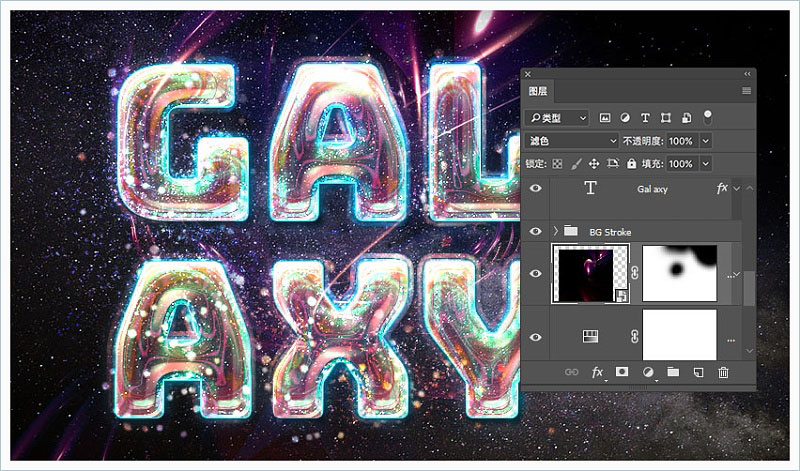
十三、调整背景和整体颜色
1、为“ 背景图像”图层添加图层蒙版,点击“ 画笔工具”,选择之前保存的“ Dust Brush”,然后在文档的中心点击一下,以擦除图像中心的一部分。
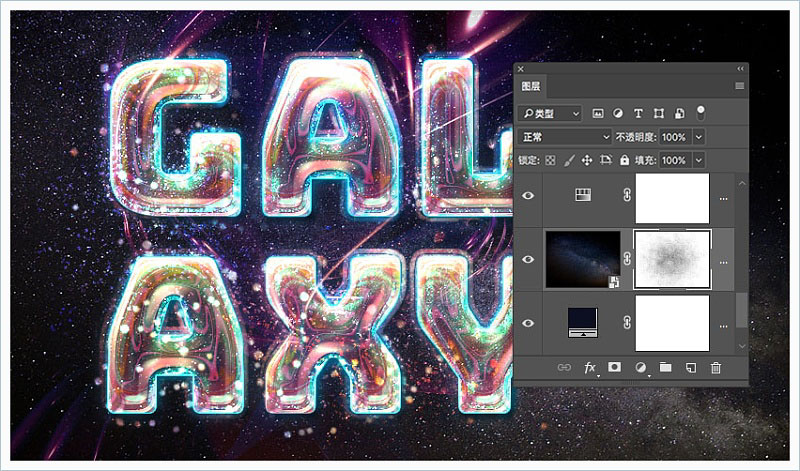
2、在所有图层之上添加渐变映射,选中“ 仿色”,渐变色为:左侧#5c3d69,中间#94516a和右侧#e8977a。将渐变图层的混合模式更改为柔光,其不透明度更改为30%。
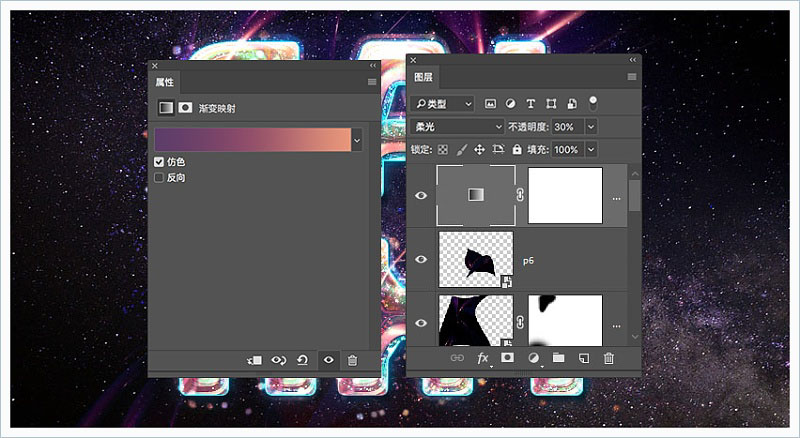
3、在所有图层之上添加颜色查找调整图层,并使用3DLUT文件中的FoggyNight.3DL。
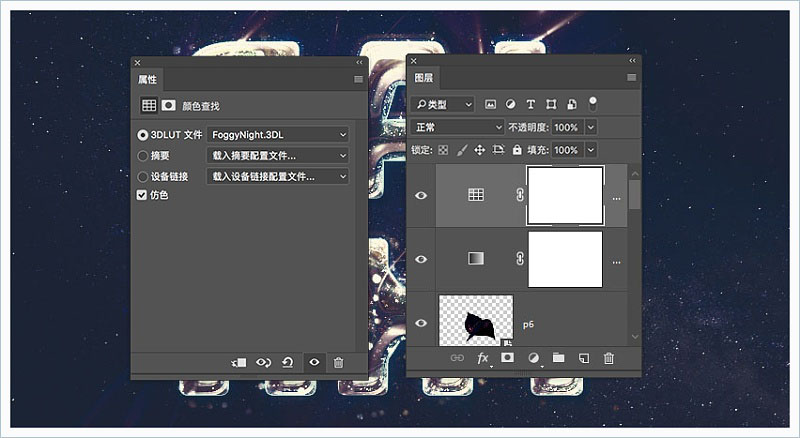
4、Command-A选择全部,选择编辑>合并拷贝,编辑>选择性粘贴>原位粘贴。将粘贴图层重命名为Overlay,并隐藏“ 颜色查找”图层。
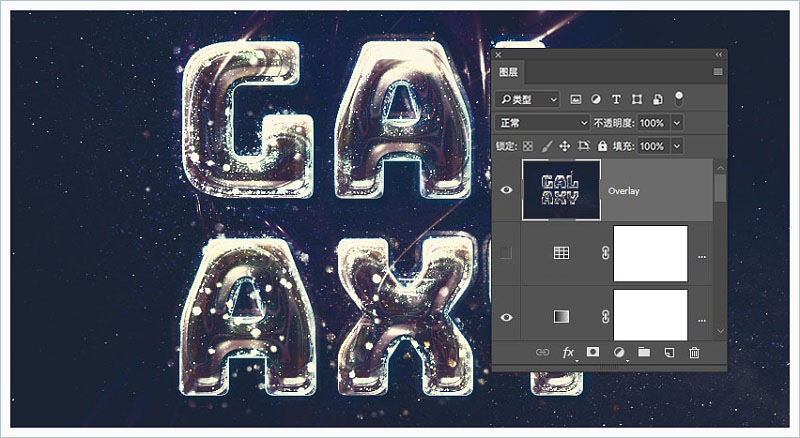
5、降低Overlay图层的不透明度。
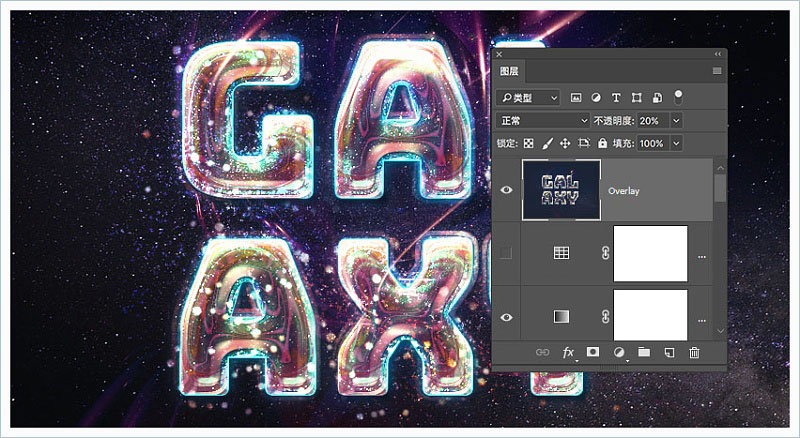
最终效果:
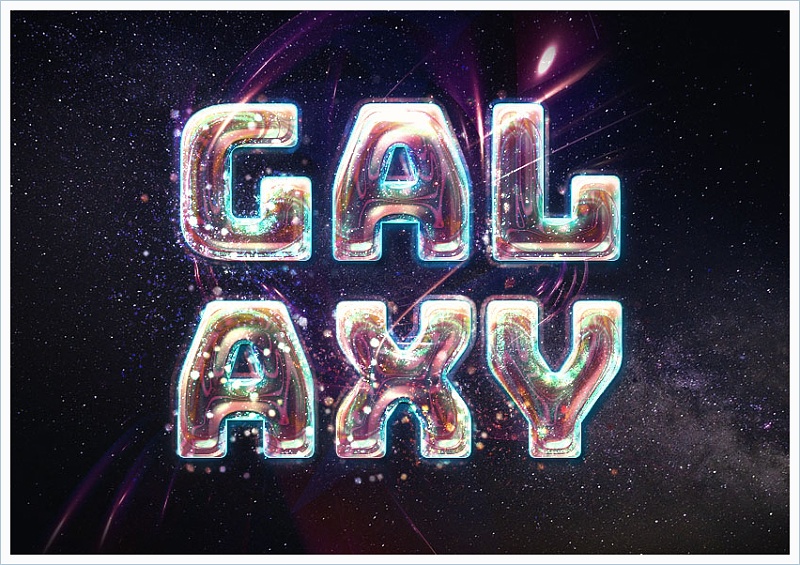
标签:星空字














