17、利用蒙版原理再把处理过的部分用蒙版补回来。
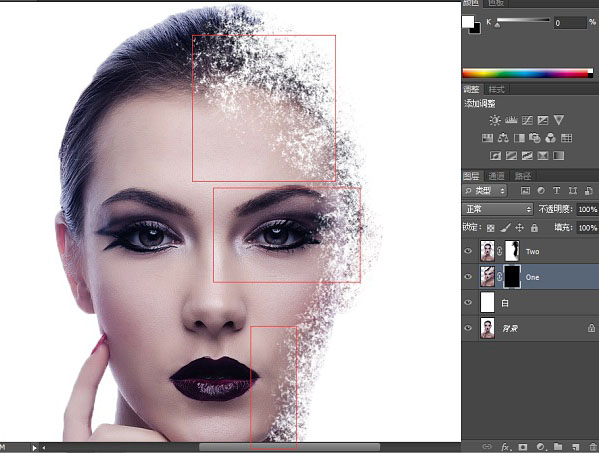
18、选择ONE图层,同样利用蒙版原理做出如下效果(慢工出细活 我试了好几次好几次)。
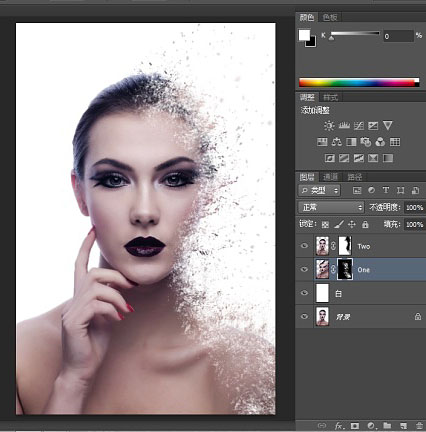
19、打开裂纹图片,放在人物脸部,并调整大小位置,如下图。

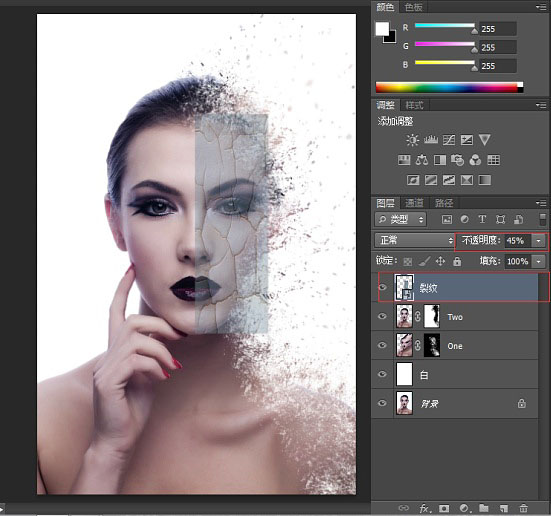
20、然后选中该图层 CTRL+T 右键,选择变形。

21、调整成如下图所示。
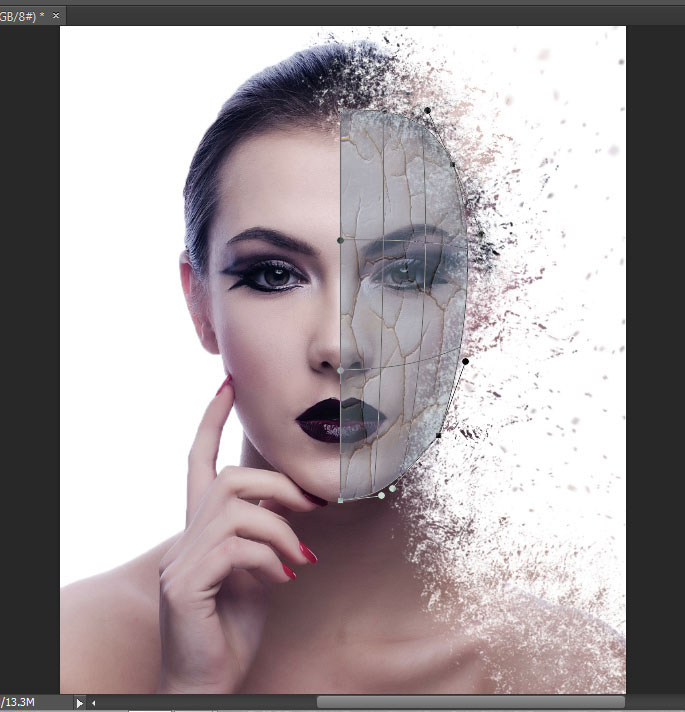
22、然后确定,透明度调回100%。
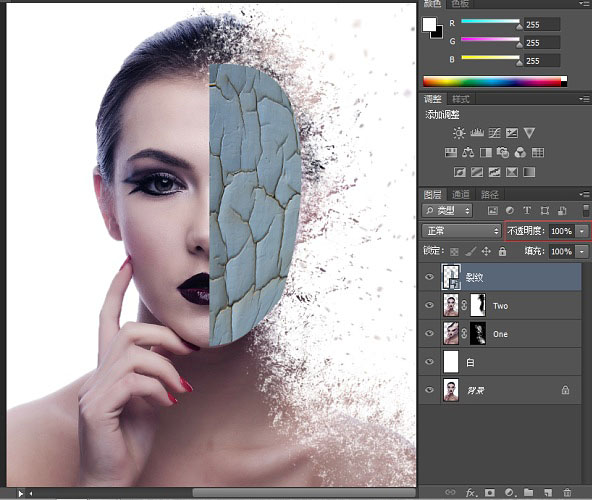
23、图片叠加模式选择“柔光”,如下图。
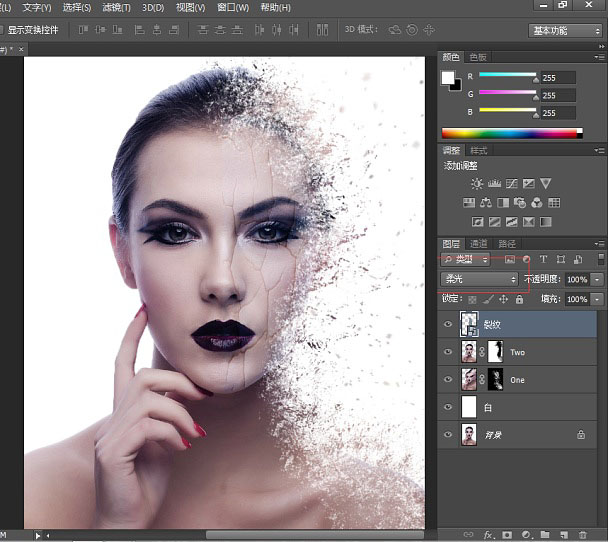
24、接下来给裂纹图层,创建色相饱和度剪贴蒙版,颜色调节如图。
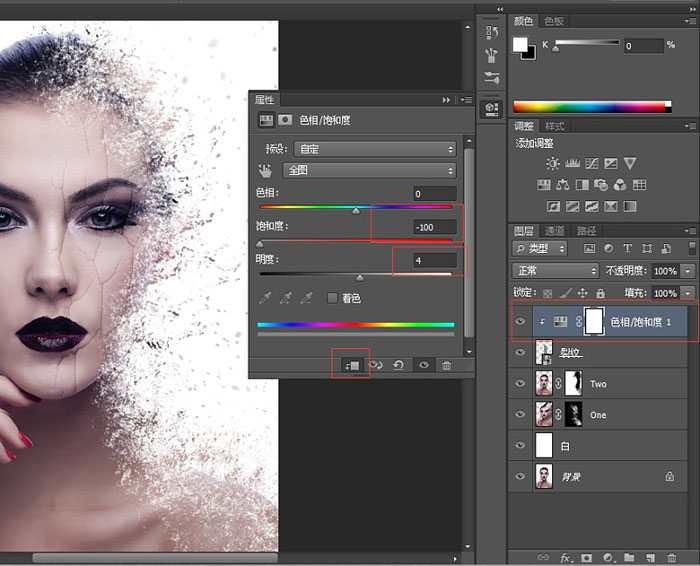
25、接下来给裂纹图层创建蒙版,利用蒙版原理让裂纹中间,眼睛上过渡自然。
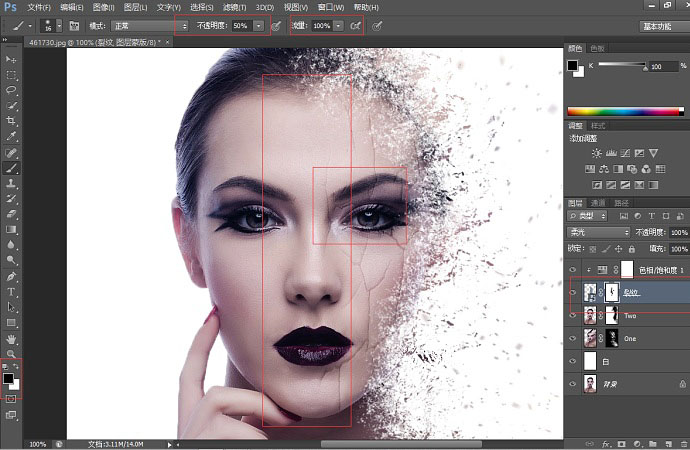
26、接下来全选下面图层 CTRL+ALT+SHIFT+E盖印一个图层1,放在最上面。
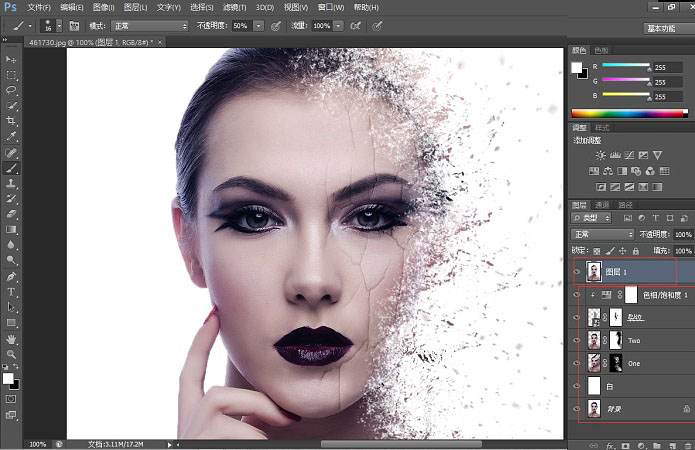
27、给图层1创建曲线剪贴调整图层,增加蓝色曲线,还有整体亮度曲线,如下图。
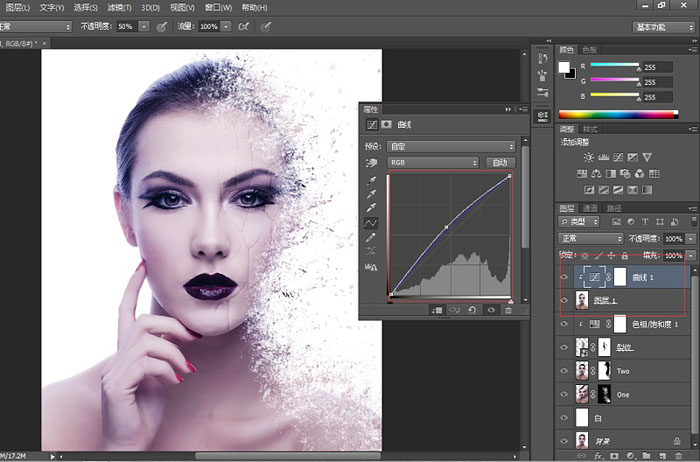
28、接下来选中图层1,用钢笔工具选出眼睛。
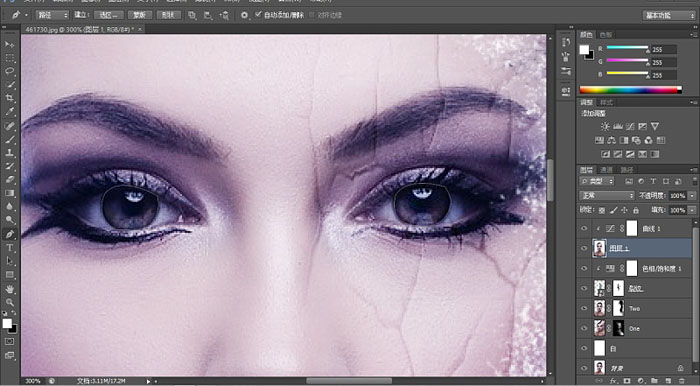
29、接着CTRL+ENTER 转换为选区。
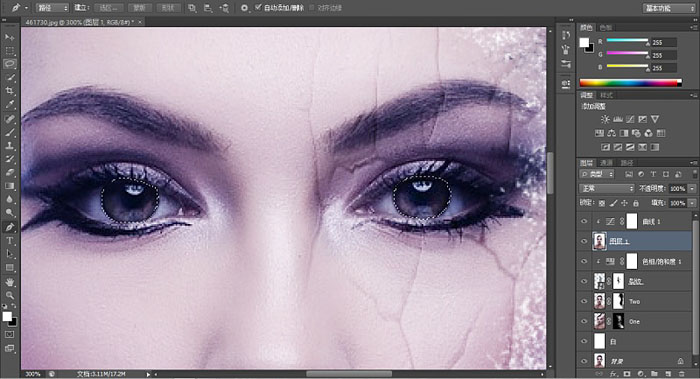
30、接着给选区创建色相/饱和度,剪贴蒙版。

31、调节颜色如下。
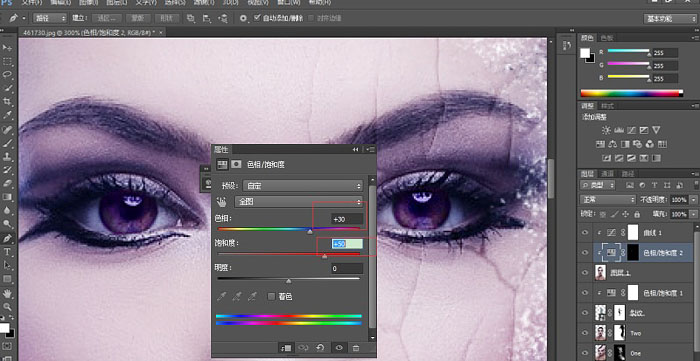
32、然后选中该图层,颜色叠加模式为线性减淡,如下图。
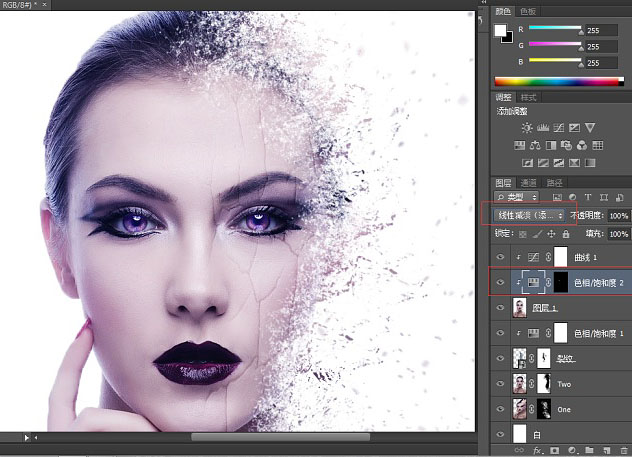
最终效果:






















