9、按Ctrl + J 把当前文字图层复制一层,同上的方法清除图层样式,如下图。
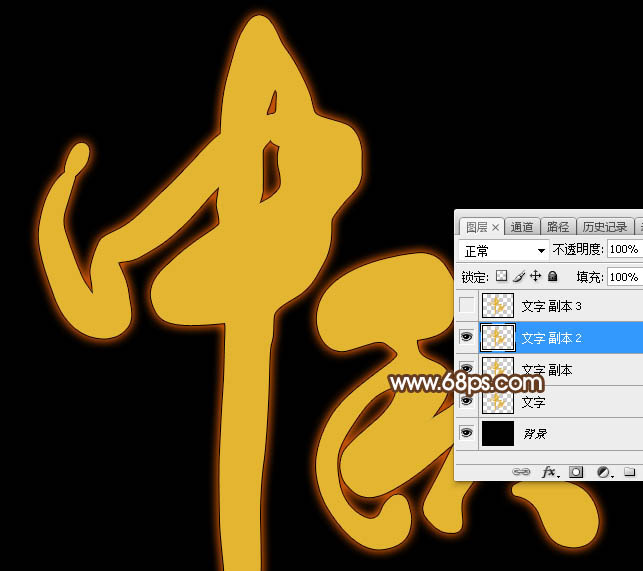
<图15>
10、给当前图层设置图层样式。
投影:
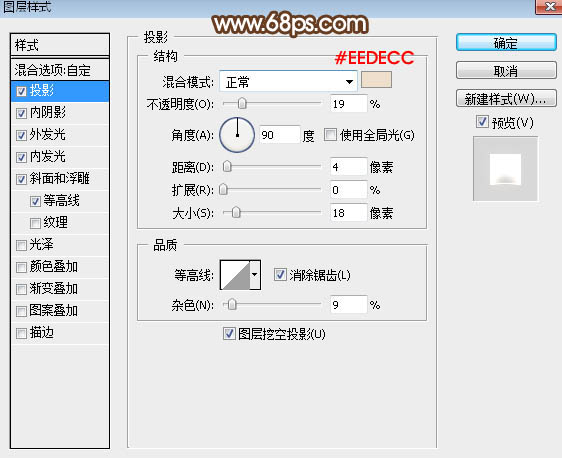
<图16>
内阴影:
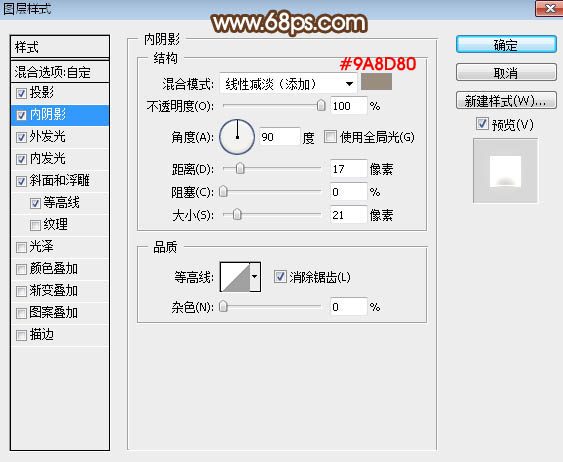
<图17>
外发光:
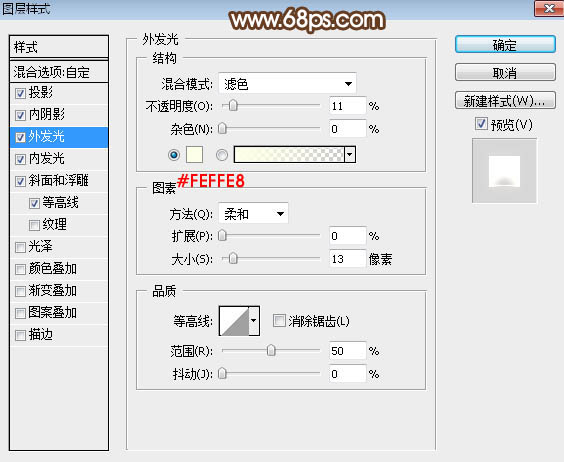
<图18>
斜面和浮雕:样式“内斜面”,方法“雕刻清晰”。
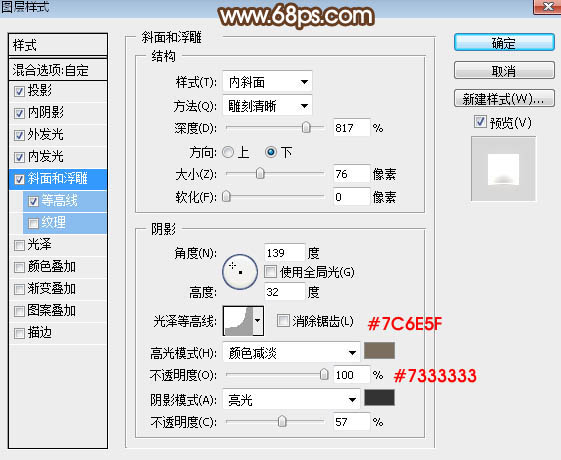
<图19>
等高线:
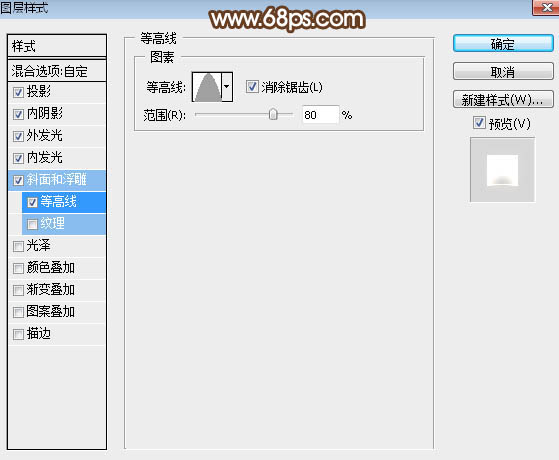
<图20>
11、确定后把填充改为:0%,效果如下图。
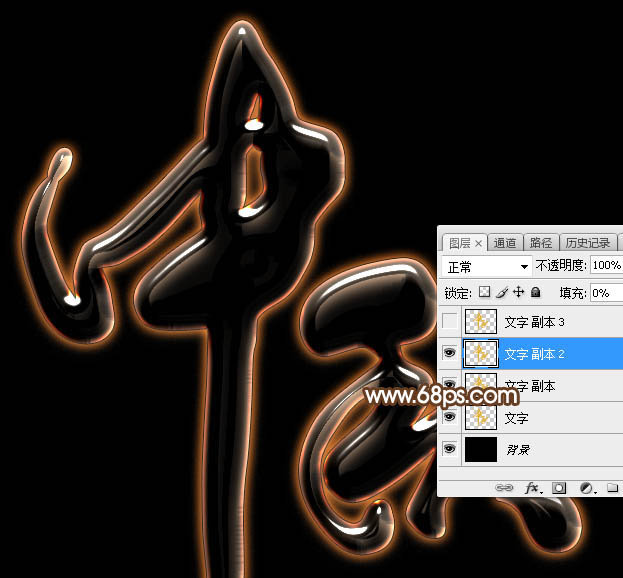
<图21>
12、按Ctrl + J 把当前文字图层复制一层,然后清除图层样式,效果如下图。

<图22>
13、给当前文字设置图层样式。
投影:
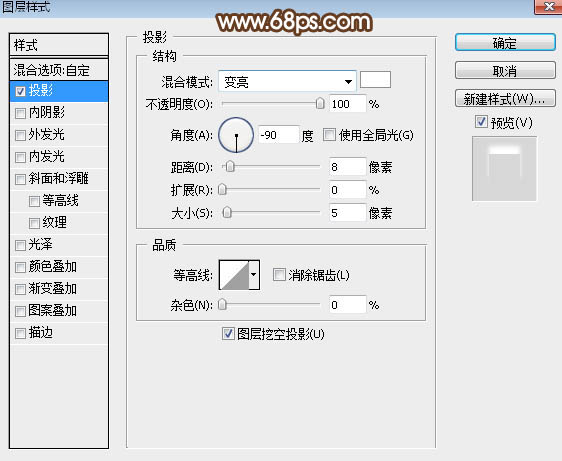
<图23>
14、确定后把填充改为:0%,效果如下图。
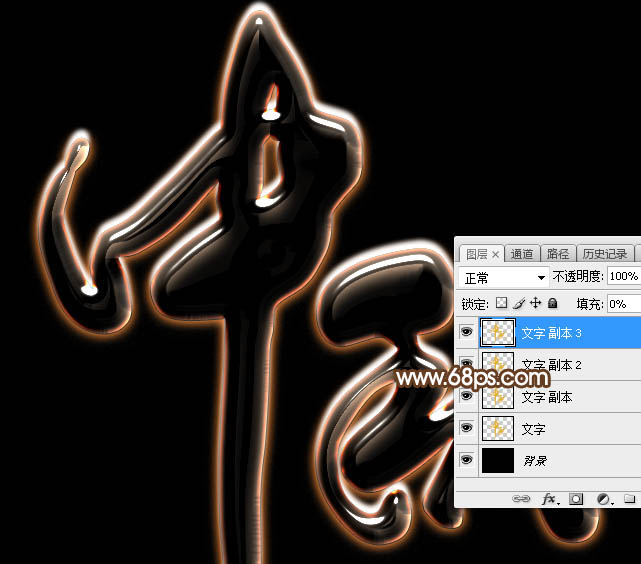
<图24>
最后调整一下细节,完成最终效果。

标签:发光字





















