斜面和浮雕:
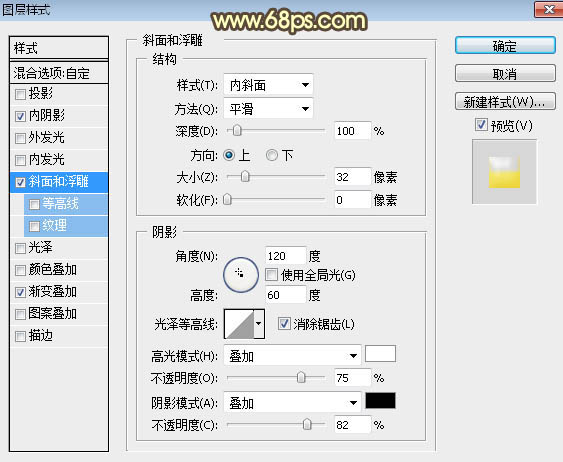
<图20>
渐变叠加:混合模式“柔光”,不透明度39%,渐变为黑白渐变,其它设置如下图。
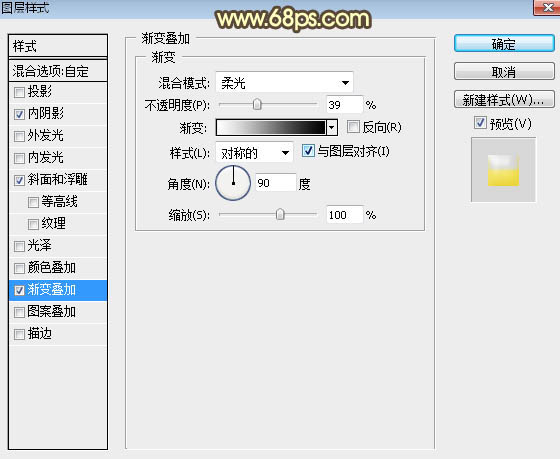
<图21>
14、确定后把填充改为:0%,效果如下图。

<图22>
15、把当前文字图层复制一层,然后清除图层样式,效果如下图。

<图23>
16、给当前文字设置图层样式。
投影:
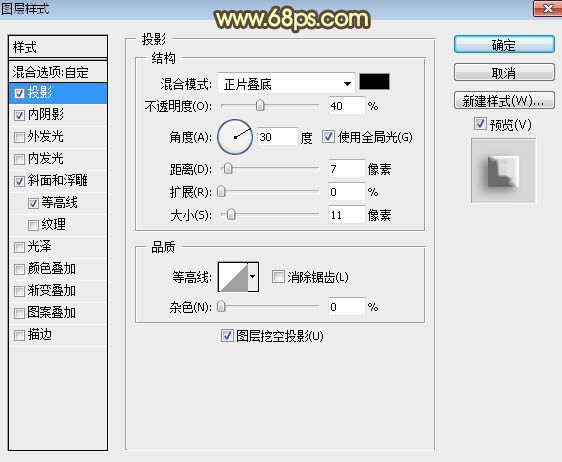
<图24>
内阴影:
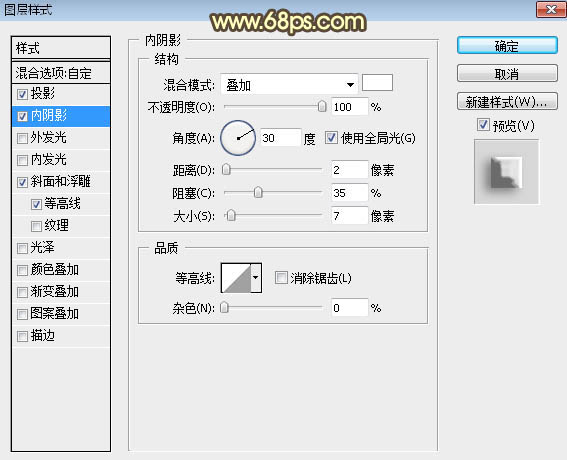
<图25>
斜面和浮雕:
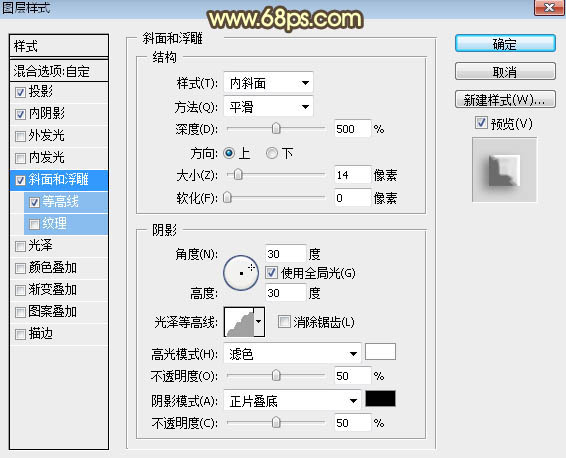
<图26>
等高线:
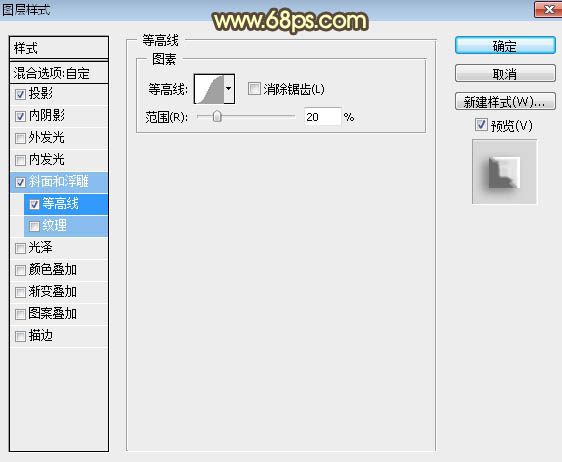
<图27>
17、确定后把填充改为:0%,效果如下图。

<图28>
18、复制当前图层,然后清除图层样式,效果如下图。
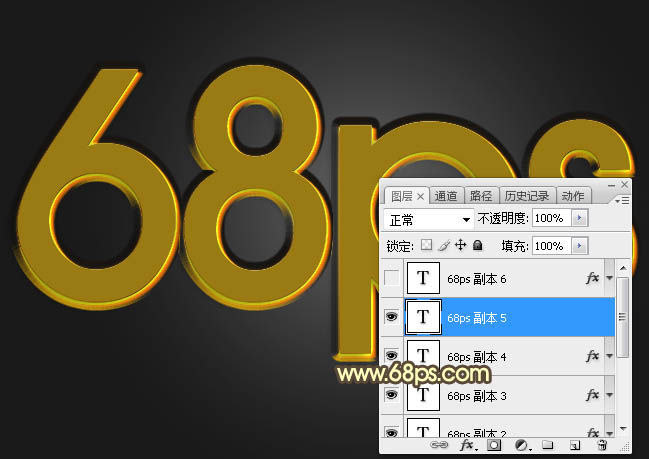
<图29>
19、给当前文字图层设置图层样式。
斜面和浮雕:
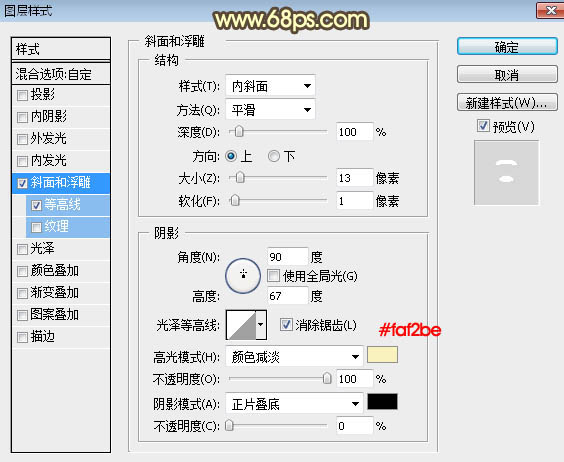
<图30>
等高线:
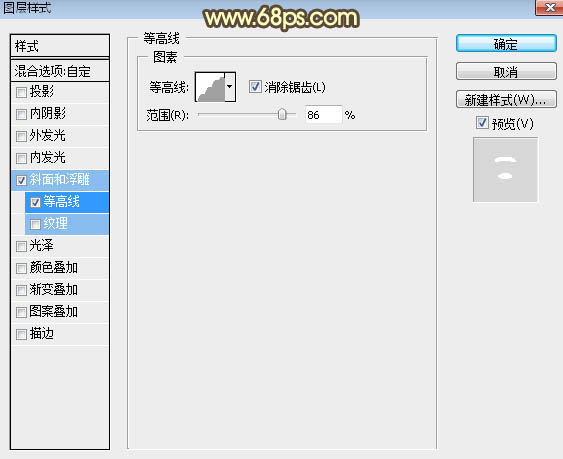
<图31>
20、确定后把填充改为:0%,效果如下图。

<图32>
21、再把当前图层复制一层,并清除图层样式,效果如下图。
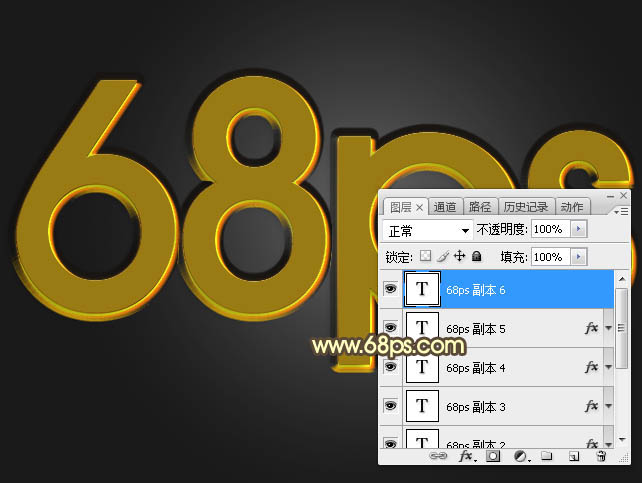
<图33>
22、给点当前文字图层设置图层样式。
内阴影:
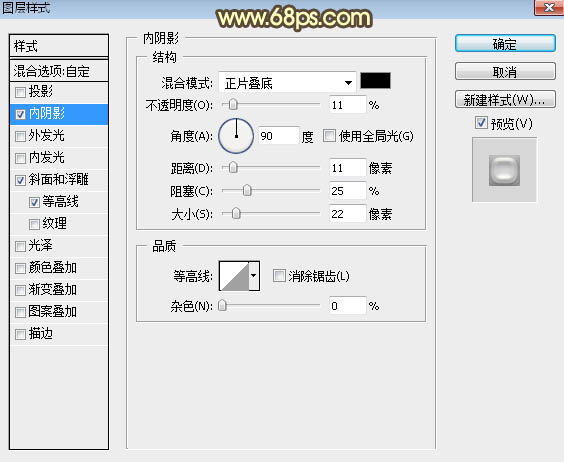
<图34>
斜面和浮雕:

<图35>
等高线:
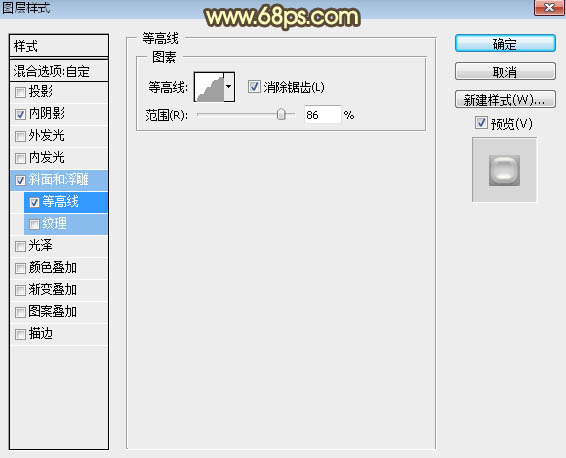
<图36>
23、确定后把填充改为:0%,效果如下图。

<图37>
最后微调一下参数和整体颜色,完成最终效果。


扫码关注公众号 获取更多设计资源...
↓↓↓
【白嫖福利 | 限时领取】
摹客超级版会员(价值1250元)解锁摹客协作、摹客RP、摹客DT所有功能。
公众号主页发送 “激活” 免费获取 激活码
↓↓↓
公众号主页发送 “字体” 获取 全套可商用字体包...
↓↓↓
公众号主页发送 “vi” 获取 500个著名品牌vi设计手册...
↓↓↓
【白嫖福利 | 限时领取】
摹客超级版会员(价值1250元)解锁摹客协作、摹客RP、摹客DT所有功能。
公众号主页发送 “激活” 免费获取 激活码
↓↓↓
公众号主页发送 “字体” 获取 全套可商用字体包...
↓↓↓
公众号主页发送 “vi” 获取 500个著名品牌vi设计手册...
标签:水晶字





























