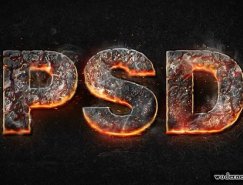五、确定后得到下图所示的效果。

六、按Ctrl + J 把当前文字图层复制一层,然后在图层缩略图后面右键选择“清除图层样式”,得到图17所示的效果。


七、给当前图层设置图层样式。 投影:混合模式“线性加深”,颜色:#161616,其它设置如下图。

斜面和浮雕:高光颜色为白色,阴影颜色为黑色,其它设置如下图。
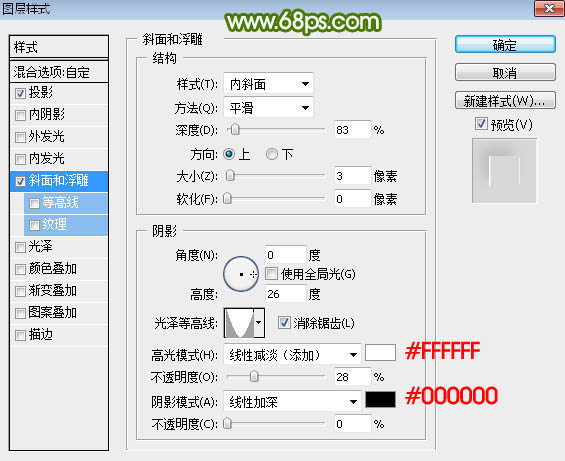
八、确定后把填充改为:0%,效果如下图。

九、按Ctrl + J 把当前图层复制一层,然后清除图层样式,效果如图22。


十、给当前图层设置图层样式。 斜面和浮雕:高光颜色:#101103,阴影颜色:#f0f1f3,然后点击光泽等高线后面的图形编辑曲线,如图24,其它设置如图23。


等高线:等高线设置如图26,其它设置如图25。


十一、确定后把填充改为:0%,效果如下图。

十二、按Ctrl + J 把当前文字图层复制一层,然后清除图层样式,效果如图29。


十三、给当前文字图层设置图层样式。 投影:混合模式“颜色减淡”,颜色为橙黄色:#fefc1e,其它设置如下图。

外发光:混合模式“滤色”,颜色为绿色:#77fe1e,其它设置如下图。

十四、确定后把填充改为:0%,效果如下图。

最后微调一下参数,完成最终效果。


↓↓↓
【白嫖福利 | 限时领取】
摹客超级版会员(价值1250元)解锁摹客协作、摹客RP、摹客DT所有功能。
公众号主页发送 “激活” 免费获取 激活码
↓↓↓
公众号主页发送 “字体” 获取 全套可商用字体包...
↓↓↓
公众号主页发送 “vi” 获取 500个著名品牌vi设计手册...