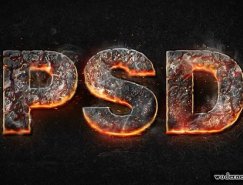效果字由多层构成,每一层用不同的图层样式增加高光、投影、暗部等,然后叠加得到水晶字效果;部分图层样式可以加入少量杂色和图案,做出古典韵味。最终效果

一、首先保存下图所示的背景素材大图到本机,然后用PS打开。

二、保存下图的文字素材到本机,然后用PS打开。

三、把文字素材拖到背景素材上面,然后调整好位置,效果如下图。

四、双击图层面板文字缩略图后面的蓝色区域,调出图层样式面板,然后设置。 投影:混合模式“正片叠底”,颜色为暗绿色:#016608,品质中把杂色设置为:36%,其它设置如下图。
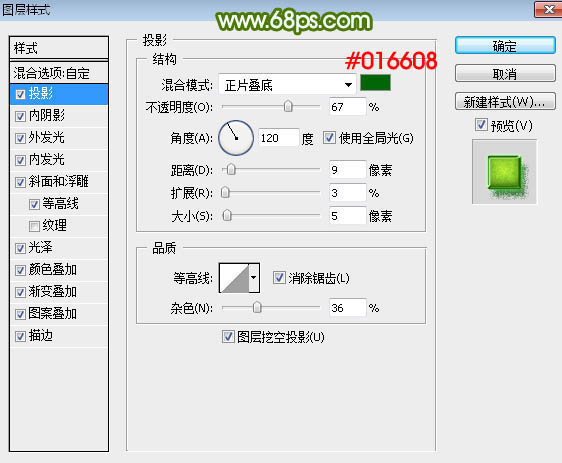
内阴影:混合模式“正片叠底”,颜色为:#010101,不透明度:36%,效果如下图。

外发光:混合模式“变亮”,颜色为绿色:#63fe1c,其它设置如下图。

内发光:混合模式“颜色减淡”,颜色为橙黄色:#fefe6a,其它设置如下图。
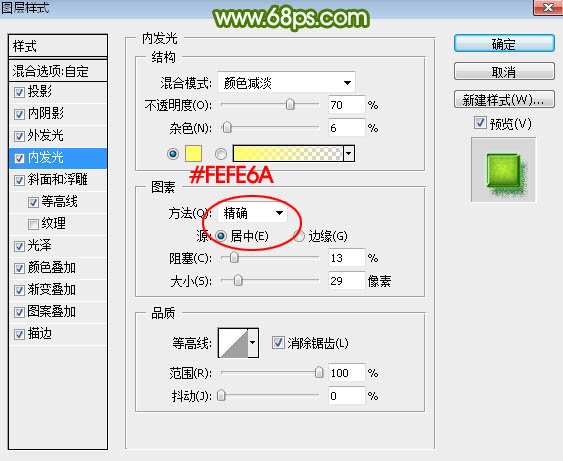
斜面和浮雕:样式“描边浮雕”,高光颜色为白色,阴影颜色:#323232,其它设置如下图。

等高线:默认等高线,范围:100%,如下图。
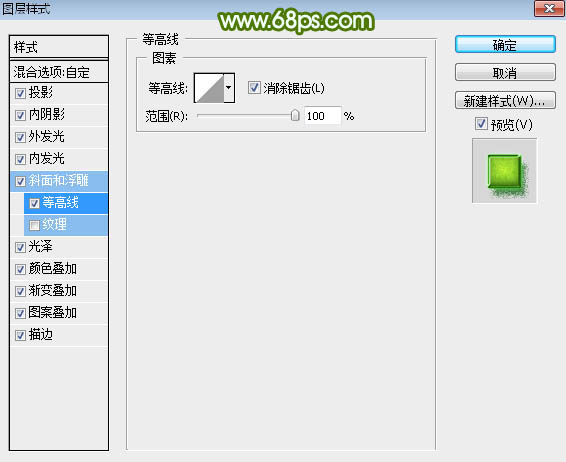
光泽:混合模式“叠加”,其它设置如下图。
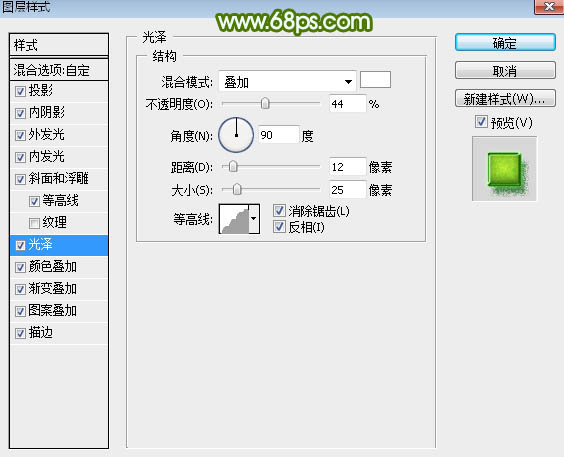
颜色叠加:混合模式“叠加”,颜色为暗绿色,不透明度:56%,效果如下图。
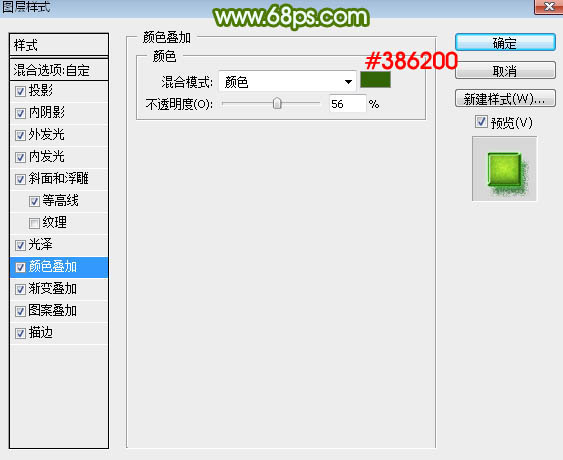
渐变叠加:混合模式“正常”,然后点击渐变色设置渐变,如图11,其它设置如图10。
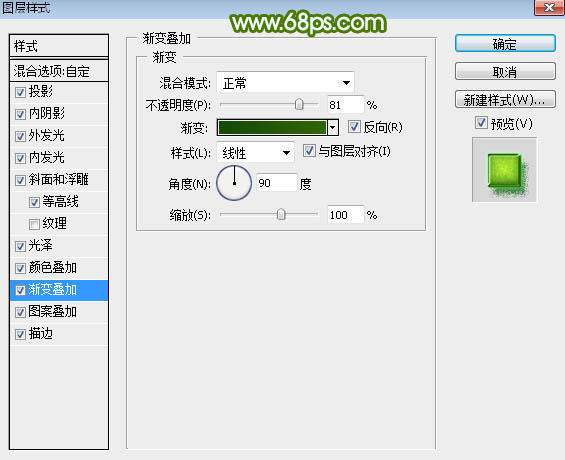
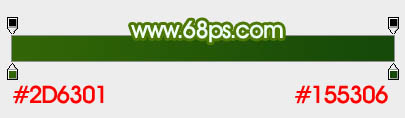
图案叠加:混合模式“正常”,然后选择图案(图案素材如图13,保存到本机后用PS打开,然后选择菜单:编辑 > 定义图案)。
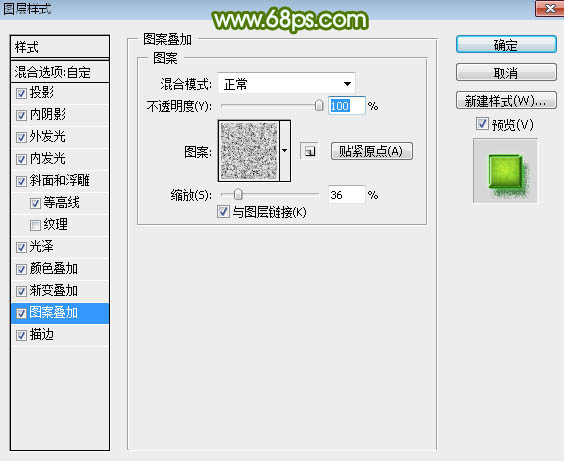
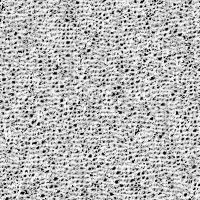
描边:填充类型选择“渐变”,点击渐变色设置渐变如图14,其它设置如图13。
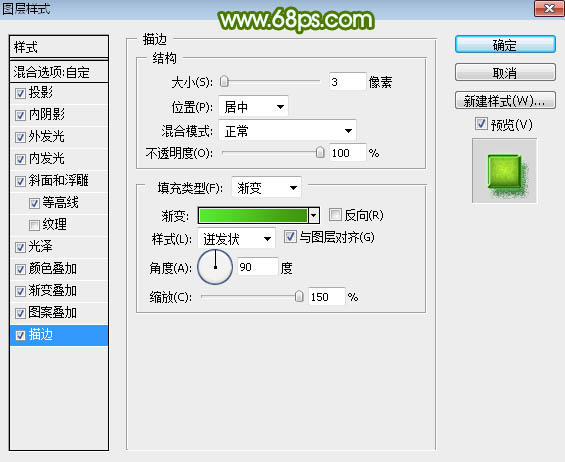
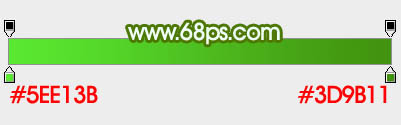

↓↓↓
【白嫖福利 | 限时领取】
摹客超级版会员(价值1250元)解锁摹客协作、摹客RP、摹客DT所有功能。
公众号主页发送 “激活” 免费获取 激活码
↓↓↓
公众号主页发送 “字体” 获取 全套可商用字体包...
↓↓↓
公众号主页发送 “vi” 获取 500个著名品牌vi设计手册...