
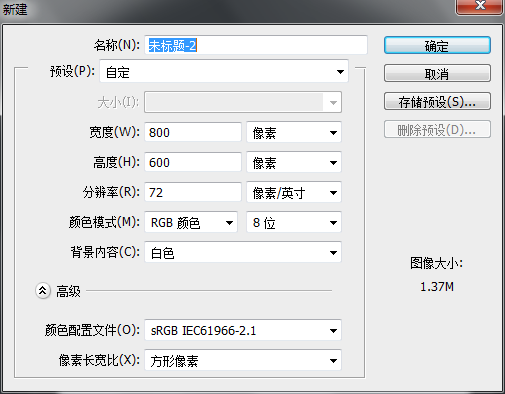
新建画布相信大家都会了。
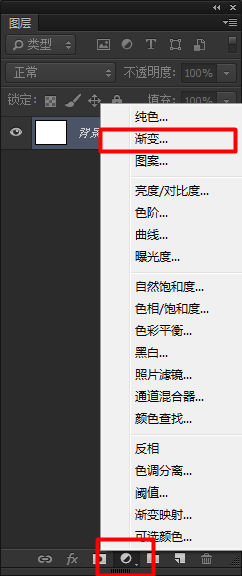
然后新建个渐变调整层。
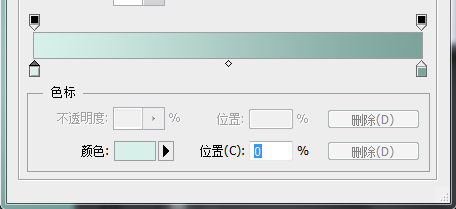

这是参数。

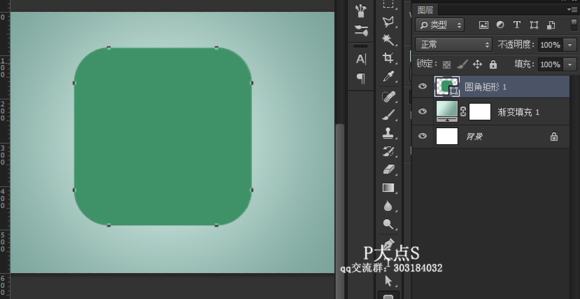
选择圆角矩形工具画一个矩形出来。
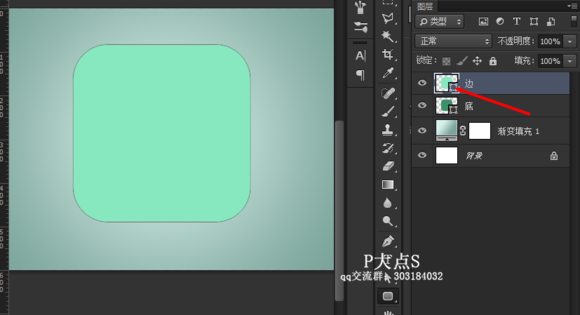
ctrl+j复制一层,然后双击缩略图右下角,弹出拾色器进行更改颜色
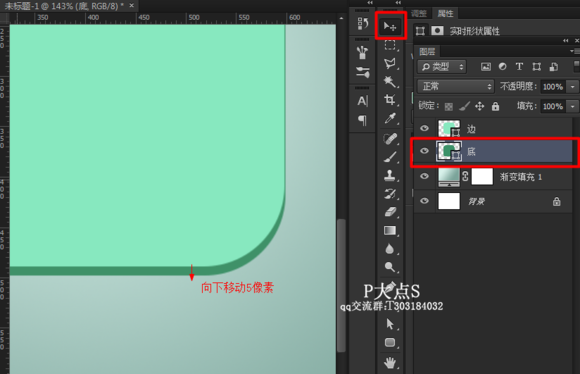
选择移动工具,点击命名为底的图层,用方向键↓向下移动5像素
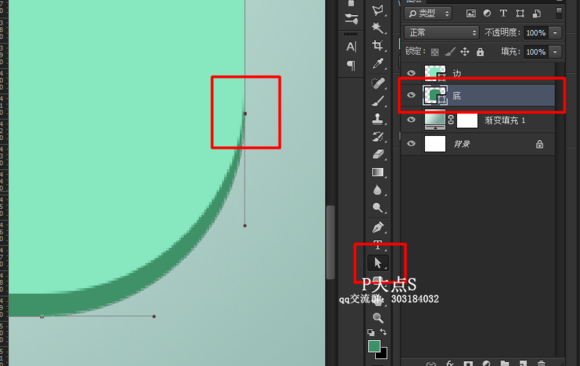
用直接选取工具移动点击红框中的锚点,然后会出现姑且称之为调节手柄的东东
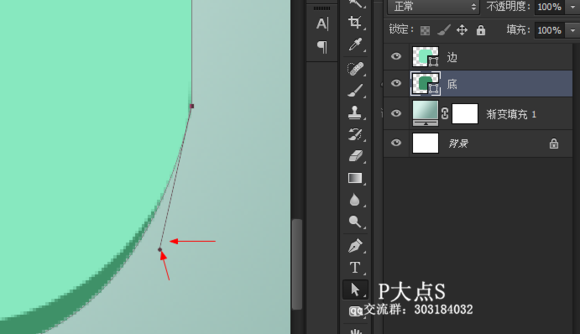
用调节手柄向里收

另一边同样
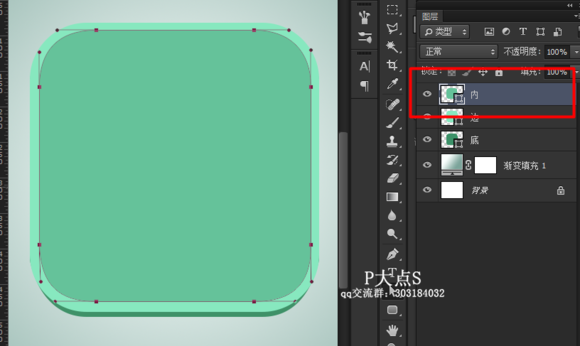
复制一层,自由变换缩小,更改深一些的颜色

同样变换大小,更改颜色
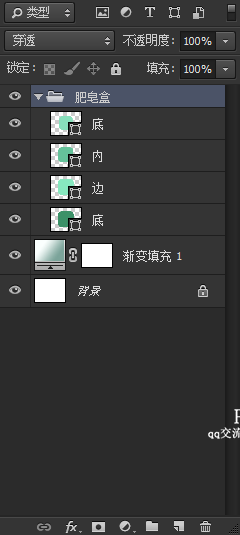
11给这几个图层打包个组
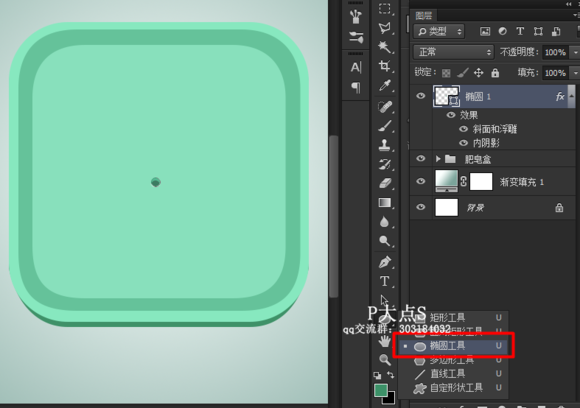
12矩形工具画个小圆
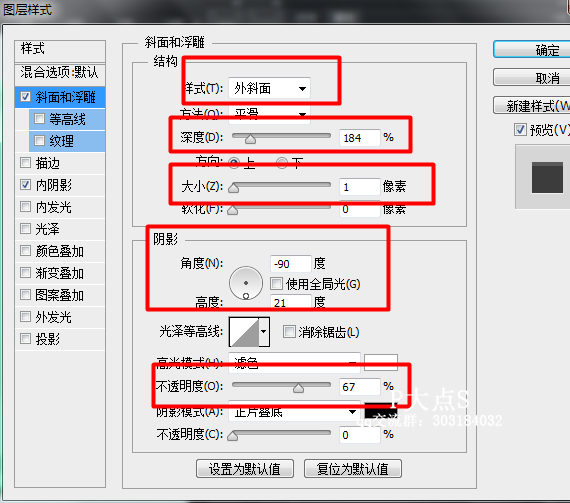
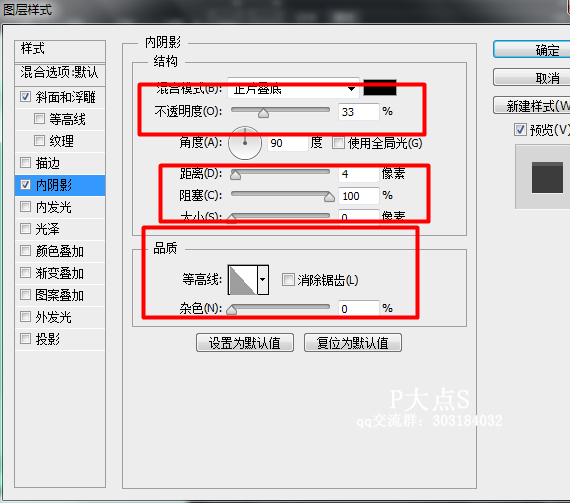
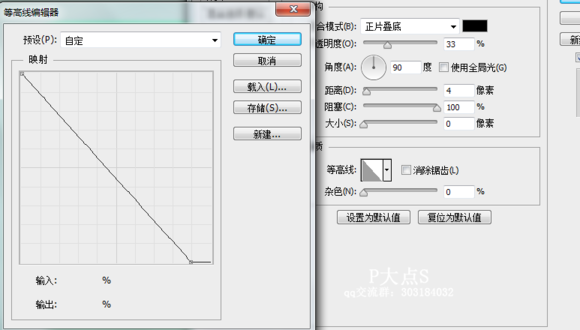
然后给小小的圆形加特效,加特技。第三张的等高线是内阴影里面的等高线
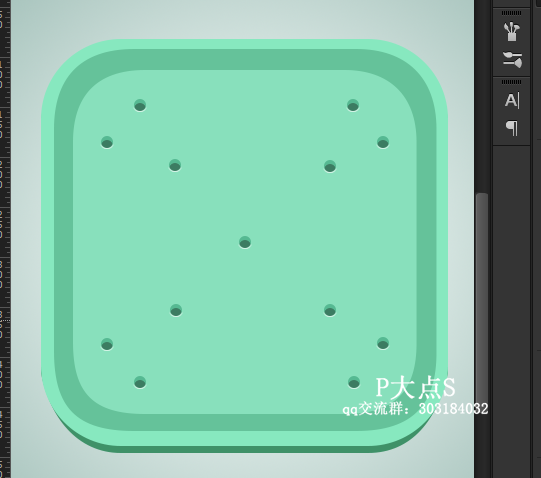
13然后就复制,位置随意排放,这是沥水槽,流掉水的地方
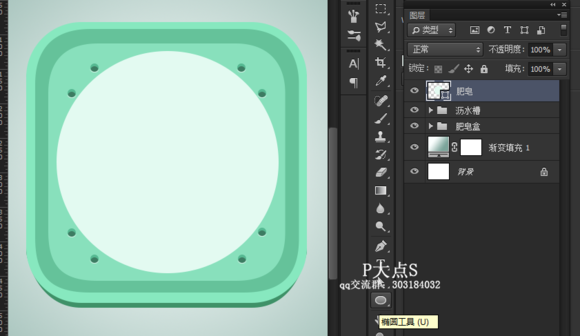
14接下来就是做肥皂了,用椭圆工具等比例拉一个圆出来
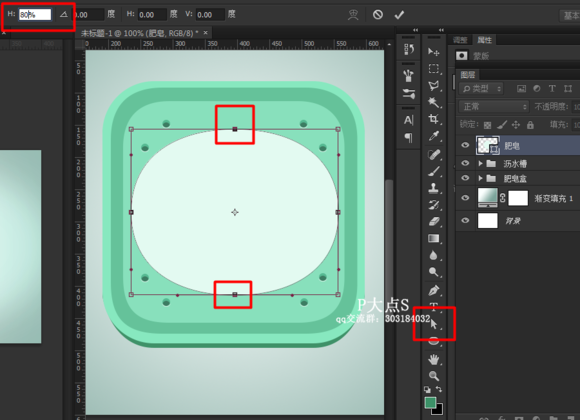
用直接选择工具选择上下两个锚点,然后ctrl+T变换
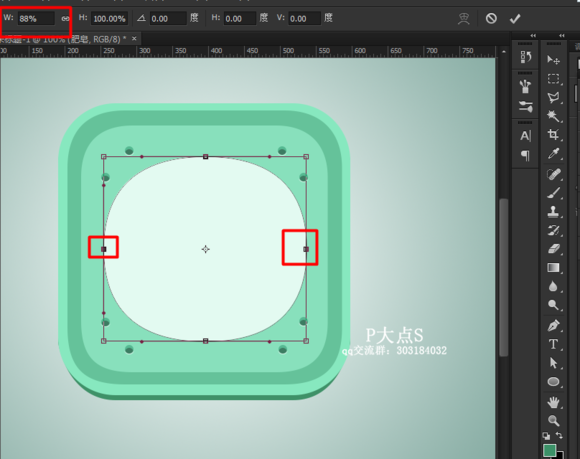
同上步骤,不过换成左右方向

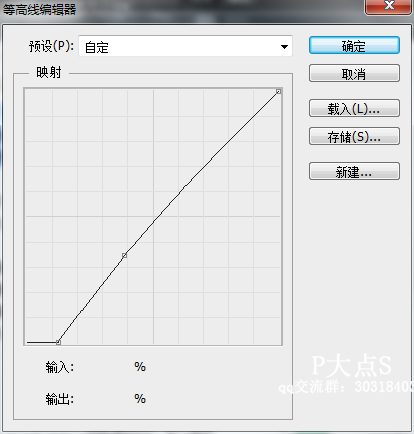


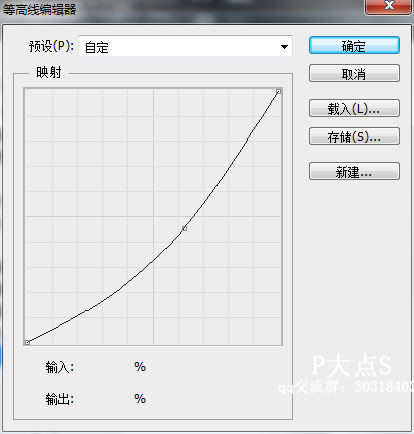
以上是肥皂图层的图层样式参数。
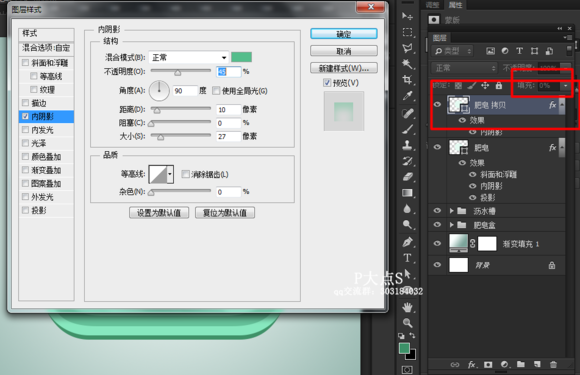
复制肥皂图层,删除原先的图层样式,重新加一个内阴影,记住,图层填充是0!!!
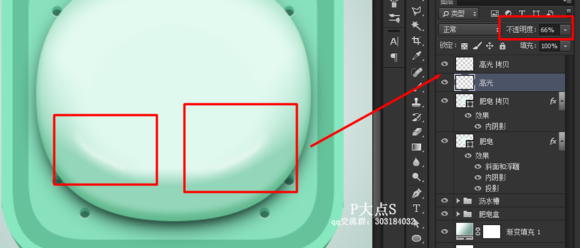
新建空白图层,用白色画笔画一笔,然后高斯模糊,再调整一下不透明度就可以了

19然后我们来给肥皂盒加图层样式,其实一开始也可以加,不过我不想,留到后面加。

内阴影
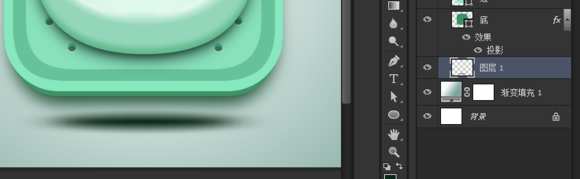
新建空白图层,用画笔点一下,自由变换拉伸,然后移动
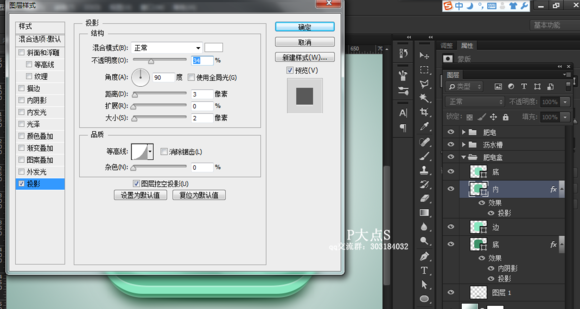
给命名为内的图层加个投影,主要作为高光
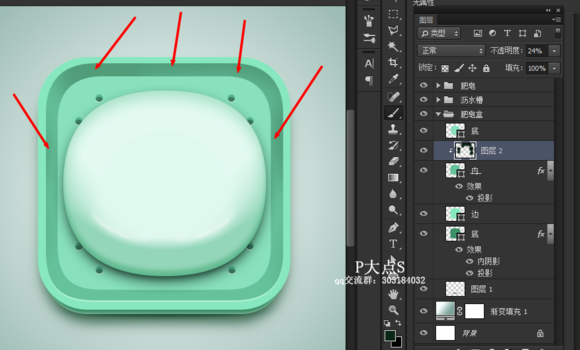
这是暗面,新建一个空白图层,对下面图层进行剪切,然后用画笔轻轻涂些墨绿色上去,过后根据自己感官调整下不透明度

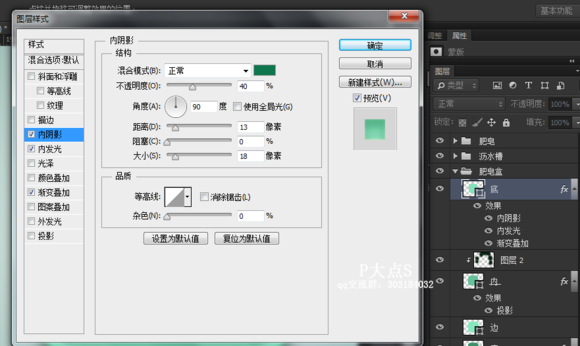
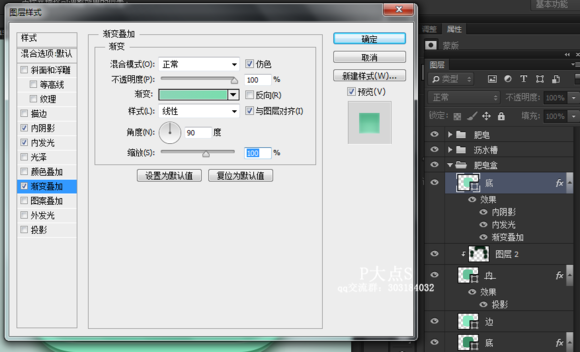
这是样式参数,弄完就差不多已经完成了,欢呼吧!!!!
原文地址:P大点S

↓↓↓
【白嫖福利 | 限时领取】
摹客超级版会员(价值1250元)解锁摹客协作、摹客RP、摹客DT所有功能。
公众号主页发送 “激活” 免费获取 激活码
↓↓↓
公众号主页发送 “字体” 获取 全套可商用字体包...
↓↓↓
公众号主页发送 “vi” 获取 500个著名品牌vi设计手册...





















