13、现在打开图层样式。下载金属表面渐变素材。
描边
位置:外部;混合模式:正常;填充:渐变。其他如图:
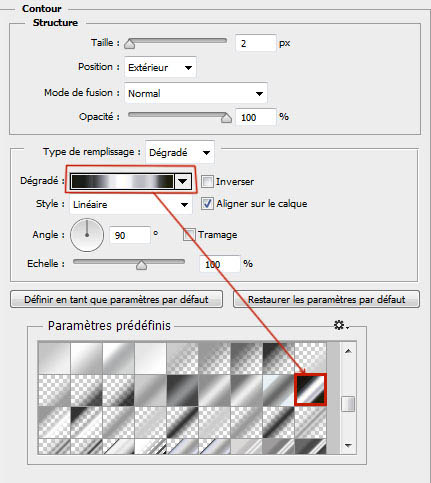
内阴影
混合模式:正常,其他如图:
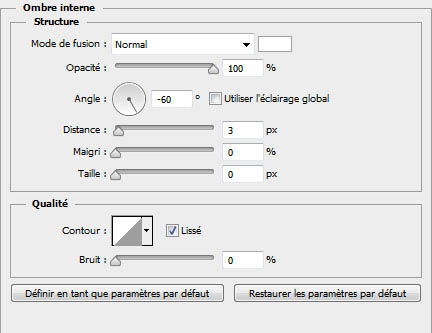
内发光
混合模式:正常。其他如图:
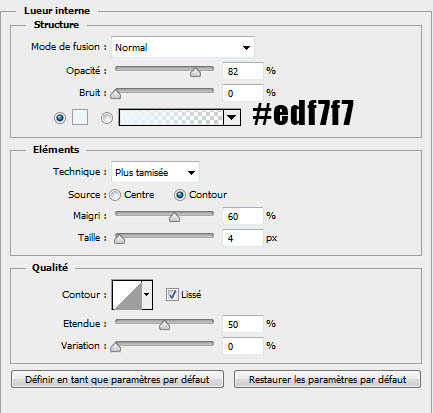
这样你就做出了一个3D文字,而无需使用Photoshop中的3D选项。

14、现在要做的就是复制图层及图层样式,打开 菜单 > 图层 > 图层样式 > 复制/粘贴图层样式。
效果是这样。

15、现在,导入光晕素材,把它调整成这样。
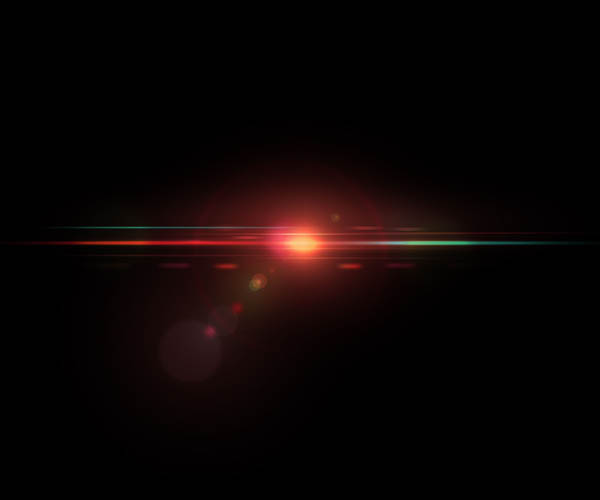
<点小图查看大图>

16、然后进入菜单 > 图像 > 调整 > 色相和饱和度。
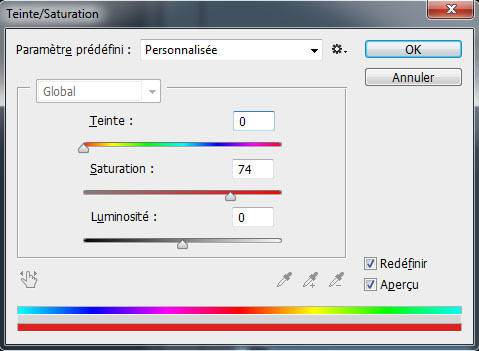
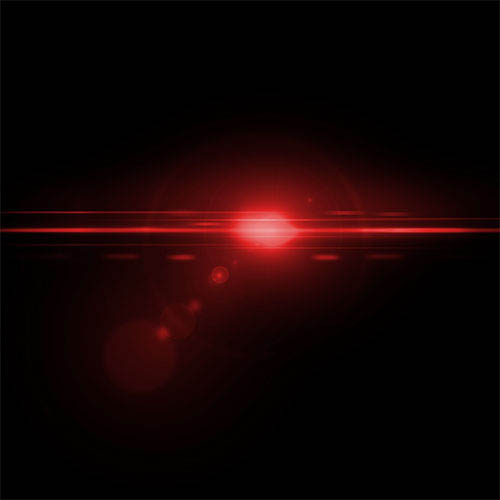
17、然后,把混合模式 改为滤色。
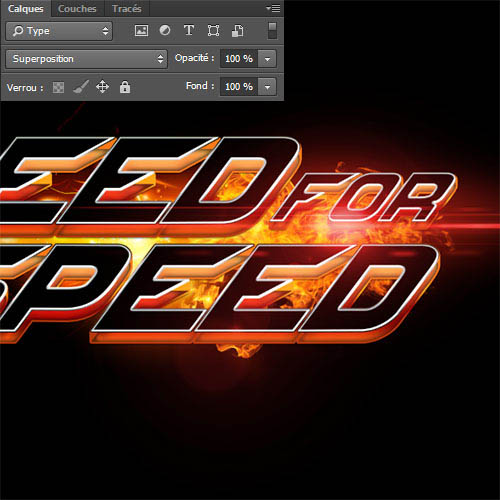
18、另一个光晕也这么处理。
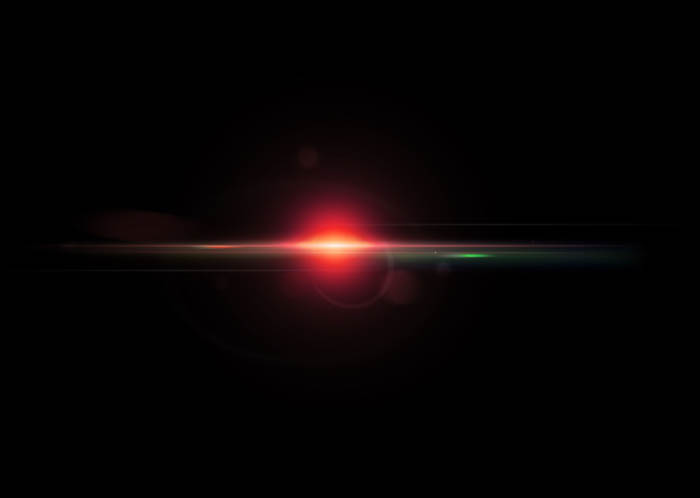
<点小图查看大图>
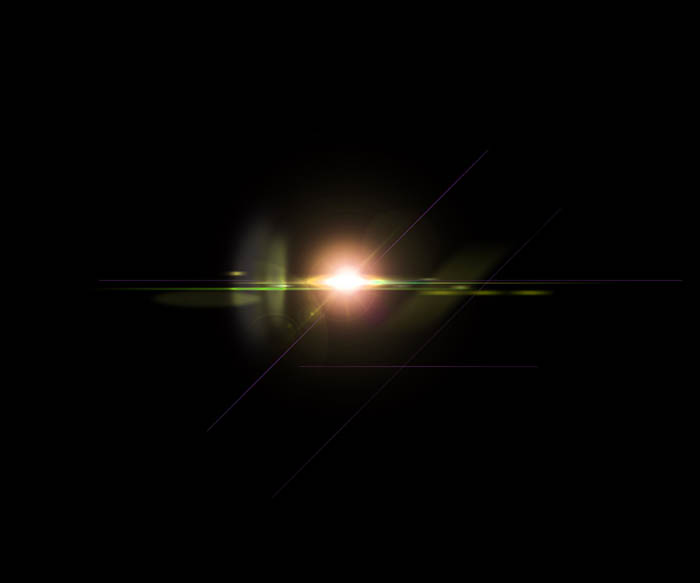
<点小图查看大图>

19、然后新建图层,使用画笔工具(B)用黄色和橙色的星星画笔绘制。

20、最后打开菜单 > 图层 > 新建调整图层 > 色阶添加色阶调整图层。
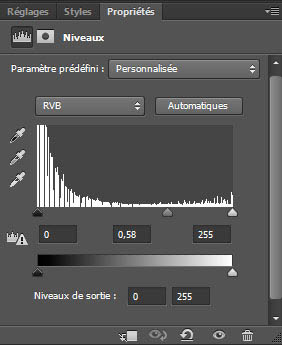
最终效果:

标签:立体字





















