Step 10
到目前为止,还没有《银河护卫队》海报中的字体,所以我找了一些类似的,你可以单击这里来下载字体。 我用的是ITC Machine,它不是免费的,你可以在网上找一些更好的更合适的字体。 回到我们的文档,用你下载好的字体,以颜色#DAB277来创建文本。 现在总共有三个文本图层:Guardians,Galaxy,和Of The。
Step 11
在图层面板双击Guardians图层,打开图层样式对话框并应用以下设置: “纹理”和“图案叠加”中的图案是我们在第九步定义的图案。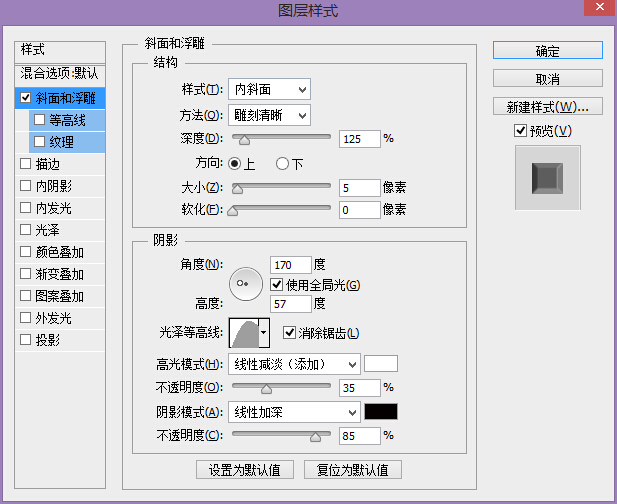
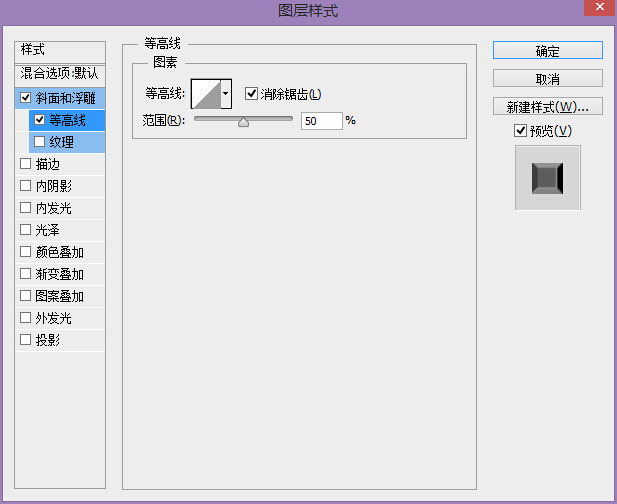
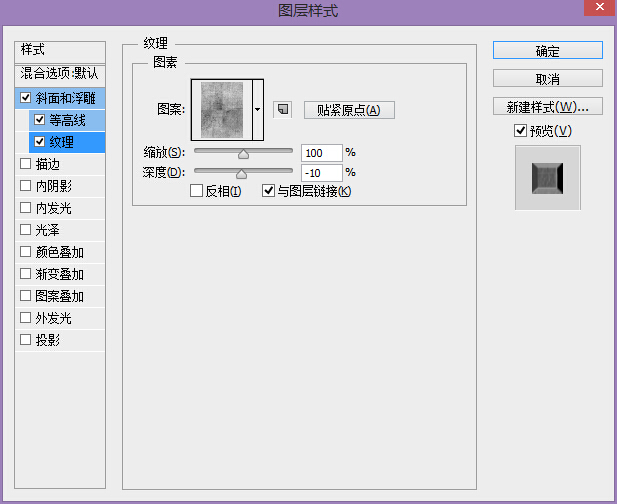
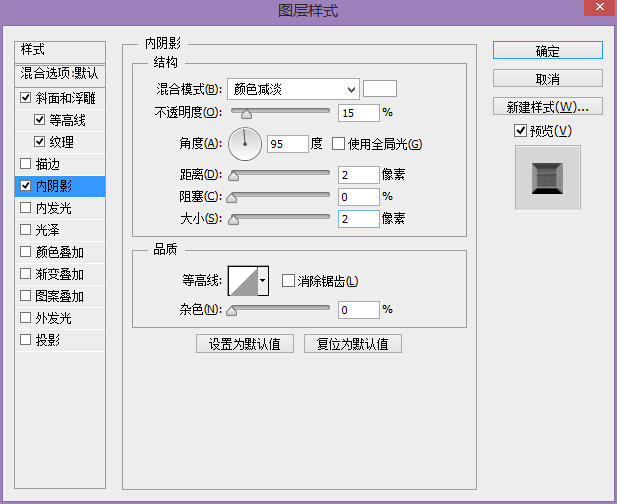


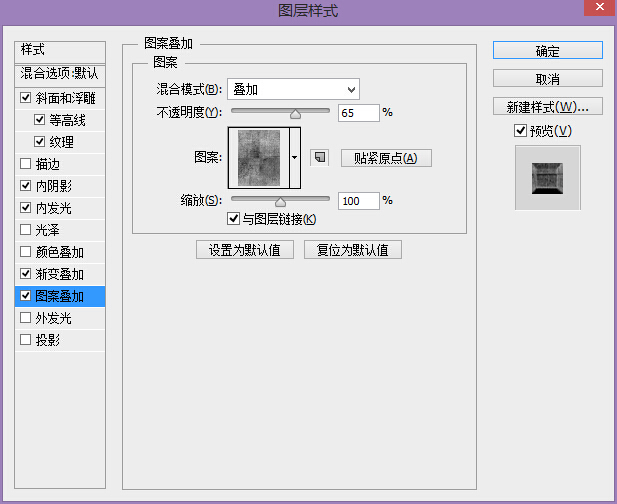
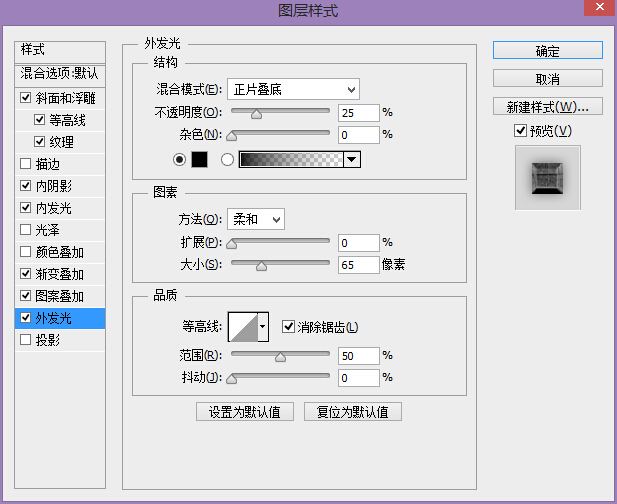

Step 12
在图层面板右键单击Guardians图层,选择“拷贝图层样式”。 右键单击Galaxy和Of The图层,选择“粘贴图层样式”。 在Galaxy图层的图层样式中变更“斜面和浮雕”的大小为4px。 在Of The图层的图层样式中变更“斜面和浮雕”的大小为2px。
Step 13
按Ctrl+Shift+左键单击三个文本图层,将文本图层转化为选区。
Step 14
新建一个空白图层。 选择画笔工具,设置一个柔软的大小为50px的笔刷,设置颜色为白色,然后在每个字母上随机地涂抹,效果如下:
Step 15
按Ctrl+D取消选择,在图层面板设置白色条纹层的混合模式为“线性减淡”,填充为15%。
Step 16
创建一个小标语,字体为Tragan Blod(单击下载字体),颜色为#DAB277,就像电影海报里的那样,我写的是“You're Welcome”。
Step 17
添加一个曲线调整图层,在曲线中心添加锚点,并向右下拖动,使整个图像变暗。 选择画笔工具,设置一个大的柔软的笔刷,颜色设置为黑色,在图像中心单击,使曲线调整的效果仅应用于图像边缘。
最终效果:


扫码关注公众号 获取更多设计资源...
↓↓↓
【白嫖福利 | 限时领取】
摹客超级版会员(价值1250元)解锁摹客协作、摹客RP、摹客DT所有功能。
公众号主页发送 “激活” 免费获取 激活码
↓↓↓
公众号主页发送 “字体” 获取 全套可商用字体包...
↓↓↓
公众号主页发送 “vi” 获取 500个著名品牌vi设计手册...
↓↓↓
【白嫖福利 | 限时领取】
摹客超级版会员(价值1250元)解锁摹客协作、摹客RP、摹客DT所有功能。
公众号主页发送 “激活” 免费获取 激活码
↓↓↓
公众号主页发送 “字体” 获取 全套可商用字体包...
↓↓↓
公众号主页发送 “vi” 获取 500个著名品牌vi设计手册...
标签:金色字体





















