

Step 1
首先我们要创建一个星空背景。 新建一个1920x1280px的文档,填充颜色:#0E0C22。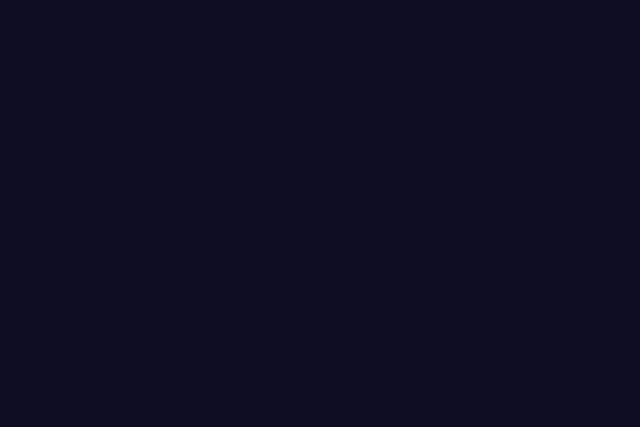
Step 2
新建一个图层,填充为黑色,并命名为“noise"。在图层面板右键单击该图层,选择“转换为智能对象”。 单击滤镜>杂色>添加杂色。参数设置如图: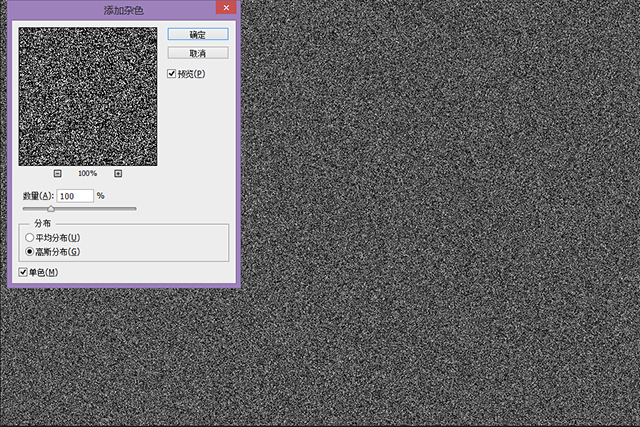
Step 3
单击滤镜>模糊>高斯模糊,参数如图: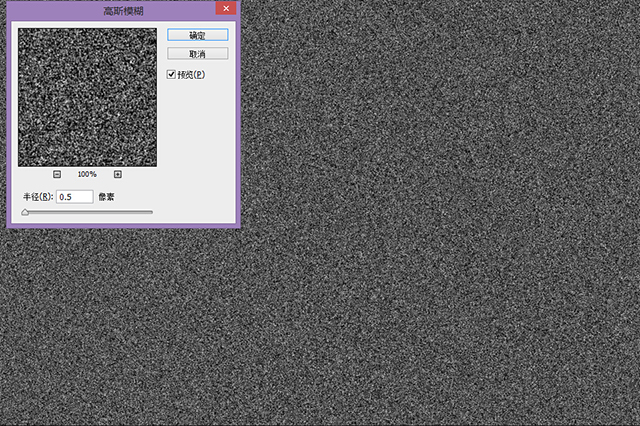
Step 4
新建一个色阶调整图层,在其属性面板单击“创建剪切蒙板”按钮,使其效果仅应用于“noise”图层。参数设置如下: 设置“noise”图层混合模式为“滤色”。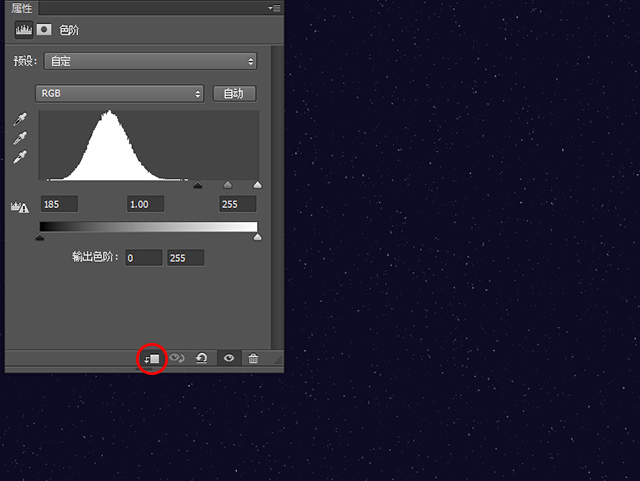
Step 5
在图层面板最上层新建一个图层,填充为黑色,并分别设置前景色和背景色为黑色和白色,单击滤镜>渲染>云彩。 设置图层混合模式为“线性减淡”,填充为7%。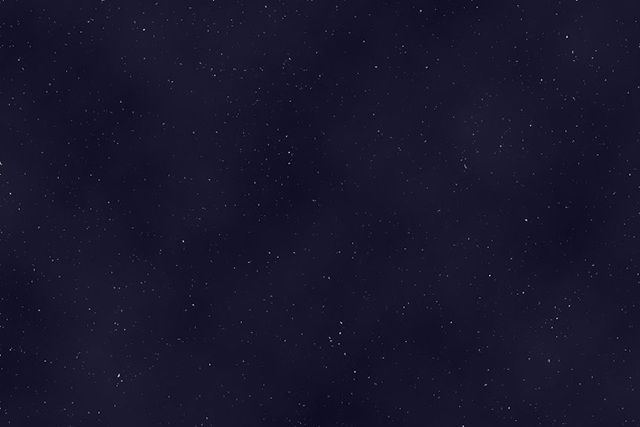
Step 6
菜单栏单击图层>新建填充图层>渐变,设置开始和结束均为红色的“彩虹”渐变色,它是Photoshop里的一种默认渐变色,参数设置如图: 在图层面板设置其混合模式为“柔光”,填充为10%。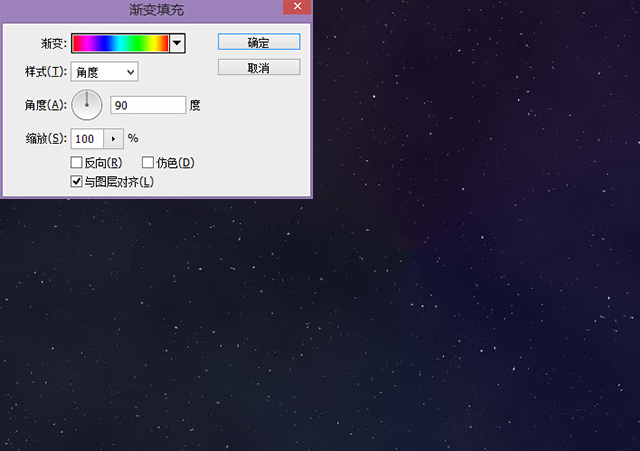
Step 7
接下来,我们来准备要用于字体中的金属纹理(点击下载纹理素材)。 在Photoshop中打开下载好的金属文理,菜单栏单击图像>调整>去色。 添加一个色阶调整层,参数设置如下: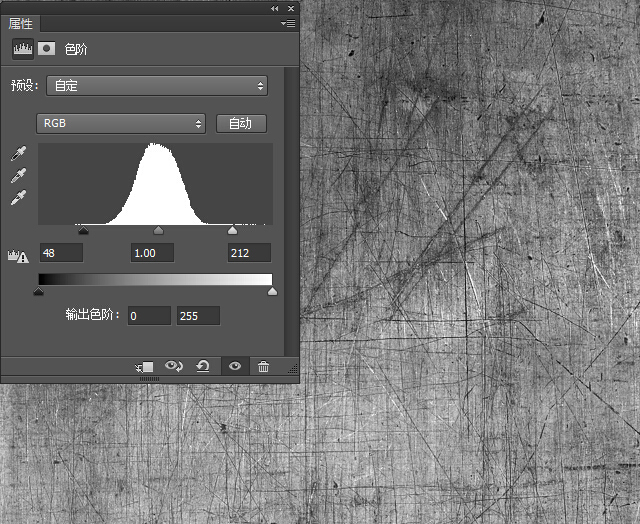
Step 8
单击滤镜>其它>位移,设置水平和垂直像素为纹理画布的一半,并确保已勾选“折回”选项。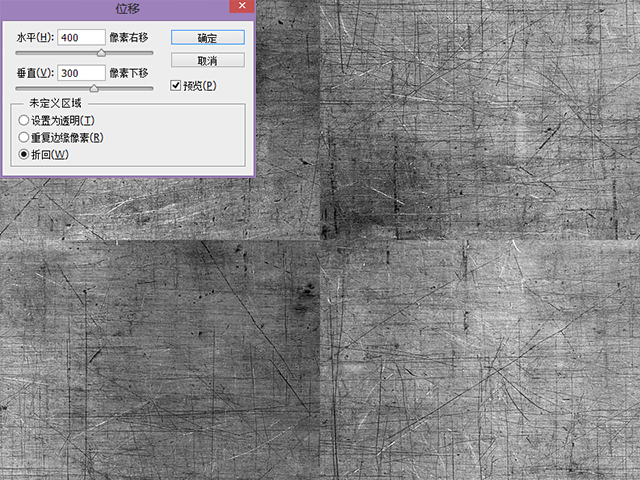
Step 9
按Ctrl+Shift+Alt+E盖印图层。 用污点修复画笔工具,沿着垂直和水平线涂抹,将中间的接缝移除。 菜单栏选择:编辑>定义图案,设置一个名称,单击确定。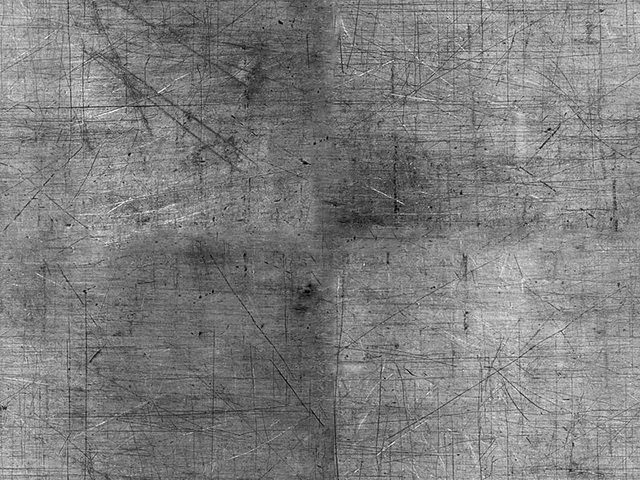

扫码关注公众号 获取更多设计资源...
↓↓↓
【白嫖福利 | 限时领取】
摹客超级版会员(价值1250元)解锁摹客协作、摹客RP、摹客DT所有功能。
公众号主页发送 “激活” 免费获取 激活码
↓↓↓
公众号主页发送 “字体” 获取 全套可商用字体包...
↓↓↓
公众号主页发送 “vi” 获取 500个著名品牌vi设计手册...
↓↓↓
【白嫖福利 | 限时领取】
摹客超级版会员(价值1250元)解锁摹客协作、摹客RP、摹客DT所有功能。
公众号主页发送 “激活” 免费获取 激活码
↓↓↓
公众号主页发送 “字体” 获取 全套可商用字体包...
↓↓↓
公众号主页发送 “vi” 获取 500个著名品牌vi设计手册...
标签:金色字体





















