21、新建一个图层,命名 切口高光。用钢笔工具绘制这个形状,然后填充白色。

22、新建一个图层,命名 右侧暗角,用钢笔绘制这个形状,填充#D37B7B,然后添加蒙板擦除部分,主要是让右侧有暗角的效果。
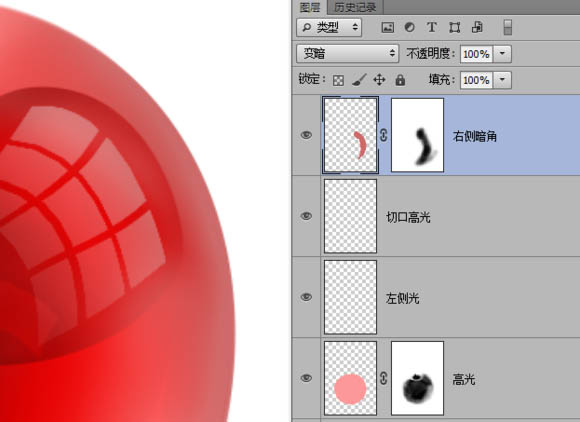
23、新建一个图层,命名梗阴影,用钢笔绘制这个形状,填充#4E2416,图层效果为【正片叠底】,不透明度50%。并用柔边橡皮擦,稍微擦除折角部分减少不透明度。

24、新建一个图层,命名切口阴影,钢笔绘制这个形状,填充#A10A0A,然后高斯模糊5.8像素,图效果为【颜色加深】。

25、新建一个图层,命名内阴影,钢笔绘制一个这样的形状,填充颜色#CE1E1C,添加蒙板,把中间部分擦除掉。

26、Ctrl+J 复制一层图层,命名内高亮,载入选区,把这个图层填充颜色 #FF323A,然后添加蒙板,擦除掉一部分。
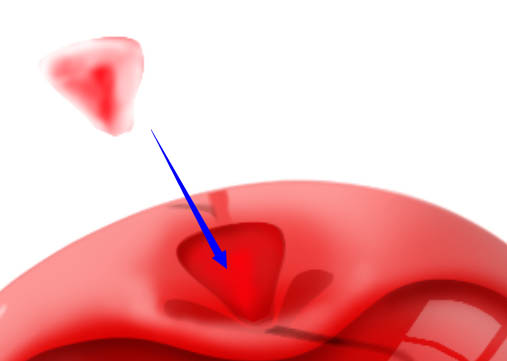
27、新建一个图层,命名 窝窝窗口高光,利用之前制作窗口的方法做一个出来,变形工具调整好姿态。

28、新建一个图层,命名 梗倒影。钢笔工具绘制出这样个形状,填充 #D70101,不透明度55%。

29、新建一个图层,命名S高光,用钢笔绘制一个S形,填充白色。

30、新建一个图层,命名 右上角高光,用钢笔绘制这个形状,填充 #E2CAC9,然后用柔边橡皮擦擦除内边缘(用蒙板也行),图层不透明度为65%。

31、新建一个图层,窝窝沟反光 (很挫的名字~随便啦),用钢笔绘制这个形状,填充#FB2C33,然后蒙板擦除边缘。

32、用通用的方法把右边的沟也画上。

33、新建一个图层,命名 樱桃梗,用钢笔绘制形状,然后填充 #4E2416,阴影,倒影,跟樱桃梗 图层调整好位置,樱桃部分就完成了。

34、然后图层面板,拉到最底部选择背景图层,然后新建一个空白图层,用椭圆工具画出一个扁圆填充#EE1A1A,然后高斯模糊,图层不透明度为55%。
再新建一个图层,同样的方法画一个小一些的椭圆,填充黑色。高斯模糊,图层不透明度为65% 这样樱桃就画好了。

35、然后在白色的背景图层上面新建一个空白图层,并隐藏白色的背景图层,按Ctrl+Alt+Shift+E 盖章图层,命名小樱桃。
完成后显示白色背景图层把小樱桃图层自由变换缩小一些,再稍微高斯模糊一下(2.5像素即可)。并移动到上方位置,这样就完成了。细节方面如果有不满意的地方还可以根据个人需要去调整,比如调整颜色之类的,满意即可。
最终效果图。

















