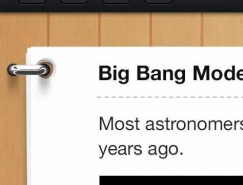1、新建一个文件。
2、新建图层“图层1”,选择工具箱中的“椭圆工具”,建立一个如图01所示的圆形选区。
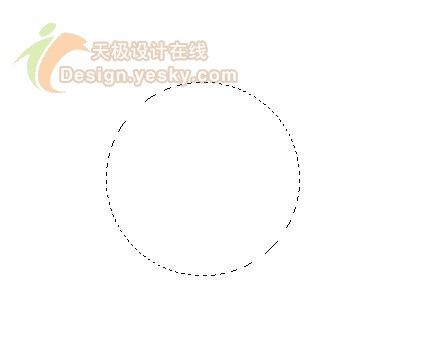
确定前景色的RGB分别为255、162、6,为选区填充前景色,如图02所示。完成后保存选区。
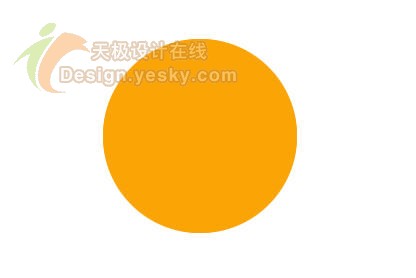
3、选择菜单栏中的“选择”“修改”“收缩”命令,在开启的收缩选区对话框中设置收缩量为3像素,如图03所示。

4、新建图层“图层2”,选择工具箱中的渐变工具,参照图04设置渐变填充的颜色。

从左到右RGB分别为235、165、54,251、187、94和253、221、33,然后在图层2中从上到下填充渐变颜色,如图05所示。

5、新建一个图层“图层3”。按“Ctrl”键,单击“图层2”载入选区。选择菜单栏中的“选择”“修改”“收缩”命令,在开启的收缩选区对话框中设置收缩量为3像素。参照图06设置渐变填充的颜色,
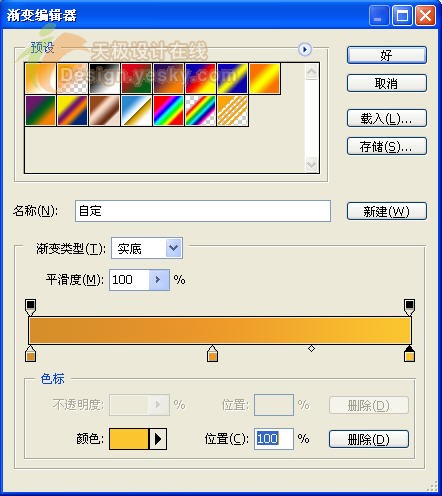
从左到右RGB分别为217、223、120,240、151、42和254、196、48,在选区中从上到下填充渐变颜色,如图07所示。

6、选择菜单栏中的“滤镜”“模糊”“高斯模糊”命令,在开启的高斯模糊对话框中设置半径为1像素,效果如图08所示。

7、新建图层“图层4”。选择工具箱中的“椭圆选框工具”,在如图09所示的地方建立一个椭圆选区。

8、选择工具箱中的“渐变工具”,设置前景色为白色。打开渐变编辑对话框,选择前景色到透明的渐变样式,然后在选区中从上到下作渐变填充,效果如图10所示。

9、新建一个图层“图层5”。选择工具箱中的“椭圆选框工具”,建立椭圆选区,如图11所示。

然后按住“Ctrl”键,保持从选区中减去状态,在绘制一个椭圆选区以修剪选区的形状,效果如图12所示。

10、选择工具箱中的“渐变工具”,设置渐变填充的颜色,从左到右RGB分别为252、223、120和252、250、228,对选区从上到下作渐变填充,如图13所示。