
我们经常会遇到照片背景很凌乱,出现褶皱,甚至有一些污点,这大大影响了照片的整体效果,那么怎么能让照片背景更加好看呢,别着急,小编告诉你怎么办。在这篇教程中,你将学会运用蒙版、自由变换等工具来使你的照片背景更加美观。
先来看看原图和效果图:
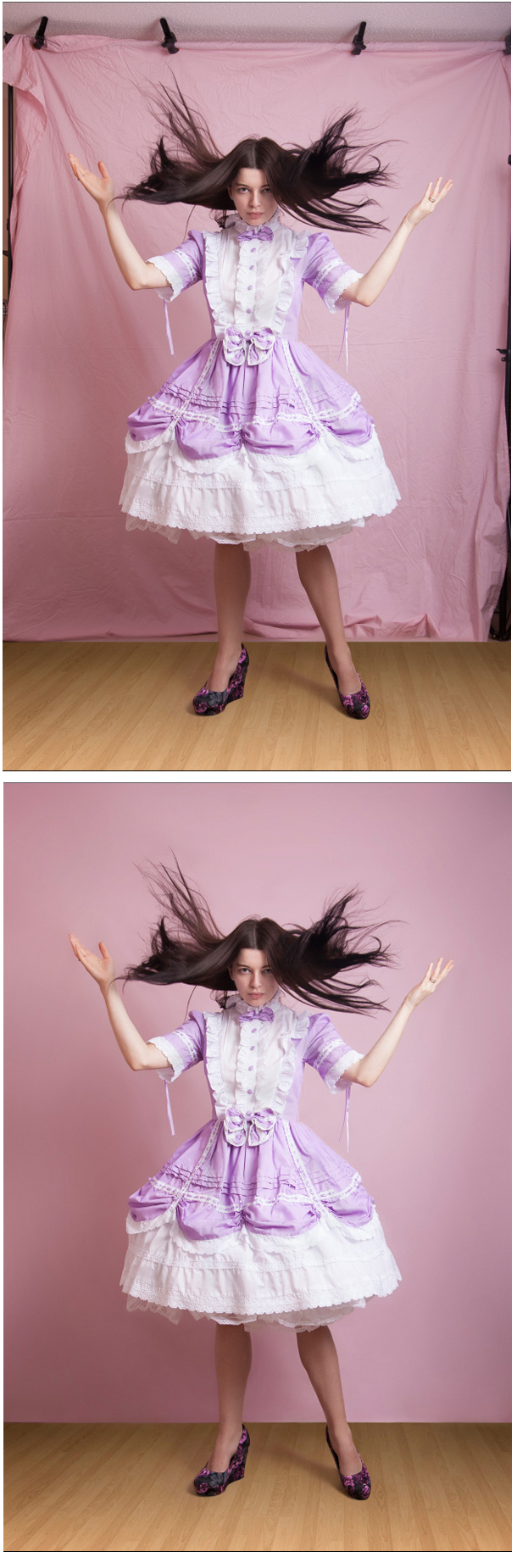
Step 1
为了让照片的背景更加美观,我们可以用背景中整洁的部分放大以覆盖掉出现问题的部分。
用套索工具沿着照片边缘部分创建一个选区,尽量沿着人物边缘选择大一点的背景:

Step 2
按Ctrl+C复制选区,Ctrl+V粘贴到新的图层:

Step 3
单击:编辑>自由变换(Ctrl+T),将其向左拉伸以覆盖问题区域,同时也向右拉伸一些:

Step 4
点击:Alt+添加图层蒙版,添加一个黑色蒙版:

Step 5
选择画笔工具,设置前景色为白色,用一个较大的柔软的(硬度为0%)笔刷,涂抹问题区域,使这部分更加整洁。
当你完成之后,继续选择其它问题区域,重复上述过程。
这里我选择了顶部区域,点击:编辑>合并拷贝(Ctrl+Shift+C),然后Ctrl+V粘贴到一个新的图层,采取同样的方法修复第二个区域:

Step 6
下面是对每个问题区域进行放大覆盖后的效果,我们发现靠近头发和靠近腿的问题区域未被覆盖,像是出现了一个洞:

Step 7
新建一个图层,用仿制图章工具(或修复画笔工具),设置在当前和下方图层取样,去除那些较大的褶皱:

Step 8
如果你将图像放大后仔细观察,你会发现背景部分有很多小污点和皱纹:

为了解决这一问题,我们按Ctrl+Alt+Shift+E盖印图层,单击:滤镜>模糊>表面模糊,可以尝试设置较高的半径来去除褶皱,但也不要太高:

Step 9
添加一个黑色蒙版,用白色画笔涂抹背景区域:

Step 10
如果你仔细观察,你会发现模特上噪点很多而背景却干净到没有噪点,这样看起来很不真实。 所以我们单击图层(而不是图层蒙版),执行:滤镜>杂色>添加杂色,这里我添加0.6%的杂色,当然你要根据自己的图像来设置杂色数量:

Step 11
现在缩小图像,你会发现现在的背景比原来的背景整洁多了:

为了让背景更整洁,按Ctrl+Shift+Alt+E盖印图层,执行:滤镜>模糊>高斯模糊,根据你的图像选择合适的半径,这里我选择了80的半径大小 ,点击确定后,添加黑色蒙版用白色画笔涂抹背景区域,同样别忘了添加少量噪点(滤镜>杂色>添加杂色):

Step 12
为了使背景更好得与人物融合,我们按Ctrl+Shift+Alt+E盖印图层,这次用一个较小的高斯模糊重复上一步操作,这里我选择了半径为20:

最终效果:

怎么样,你学会了吗,希望你喜欢这个教程。
原文地址:psd.fanextra.com













