
铅笔素描是一种很独特的效果,作者制作素描效果的方法非常简单,分为两步:首先用滤镜及图层叠加做出黑白素描效果;然后用原图或色彩叠加上色即可。
先来看看原图和效果图:

PSD源文件下载:Sketch Effect.psd
Step 1
打开你想要添加效果的照片,照片最好选用600万像素(3000x2000px)以下的照片:

Step 2
为了方便修改以及减少图层数量,我们将图层转换为智能对象,执行:图层>智能对象>转换为智能对象,这样你所添加的滤镜也是智能滤镜,你随时都可以修改:
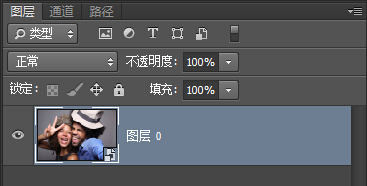
你可以根据图层缩略图右下角是否有这个图标来区分普通图层与智能对象图层
Step 3
将该图层复制两次,并将图层从上到下依次命名为轮廓线、左对角线、右对角线:
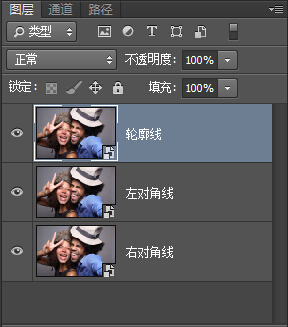
隐藏上面两个图层,选择底部图层:
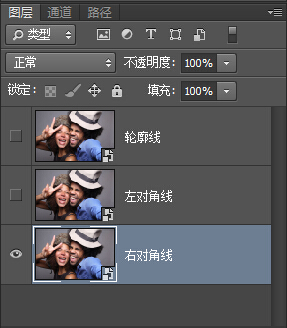
Step 4
执行:滤镜>滤镜库>素描>绘图笔,设置描边方向为右对角线,其它参数如图,调整好后点击确定:
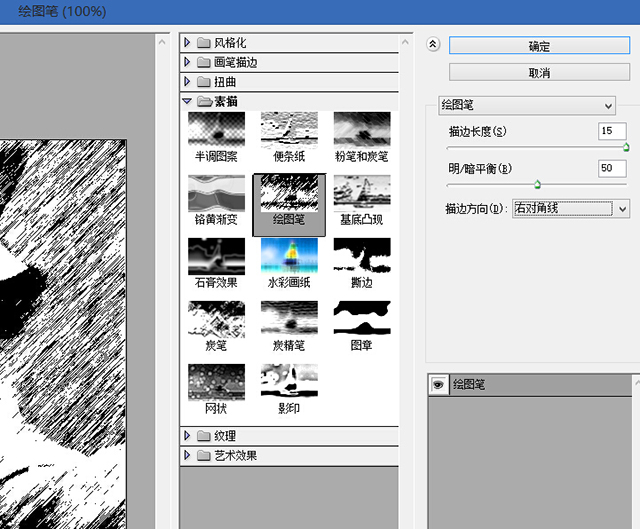
Step 5
点击左对角线图层 ,并取消对该图层的隐藏,重复第4步操作,这一步将描边方向改为左对角线:
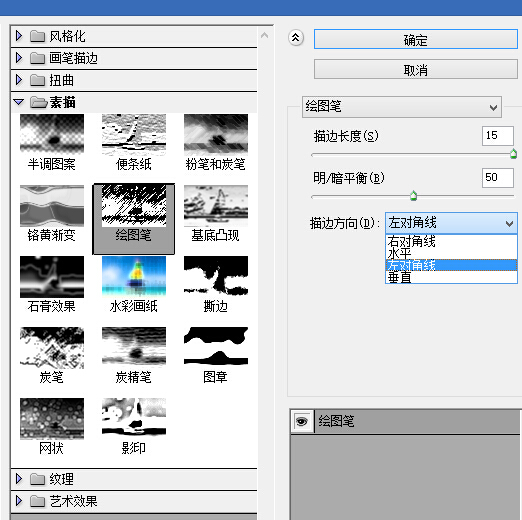
Step 6
将左对角线图层的不透明度改为50%:
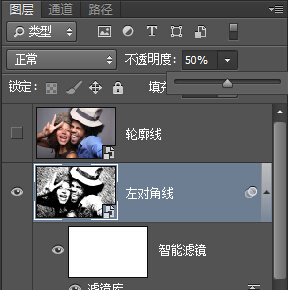
下面是做到这一步的效果图:

Step 7
选择轮廓线图层,并取消对该图层的隐藏,执行:滤镜>风格化>查找边缘,图层混合模式改为正片叠底,这将增加一些你不想看到的颜色,我们会在下一步将这些颜色去除:

Step 8
智能对象图层不能使用色相/饱和度或去色命令去调整,但你可以通过进入图层>新建调整图层来添加一个调整层,也可以应用图层样式来调整,我更喜欢第二种方法,因为这种方法不需要添加新的图层。
单击:图层>图层样式>颜色叠加,颜色设置为白色、灰色或黑色(这三种颜色中随便一种都可以),设置混合模式为“颜色”,完成后单击确定:
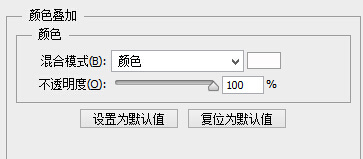
现在我们就完成了,下面是效果图,后面的步骤是可选的,如果你想创建带颜色的素描效果,那么你可以尝试下

Step 9
复制轮廓线图层,单击:图层>图层样式>清除图层样式,将图层样式清除;单击:图层>智能滤镜>清除智能滤镜,改变图层混合模式为颜色,将图层重命名为颜色,大功告成:
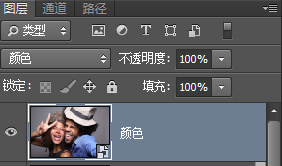
你可以单击任何图层的缩略图对图像做出修改,这就是智能对象的优点。
最终效果:
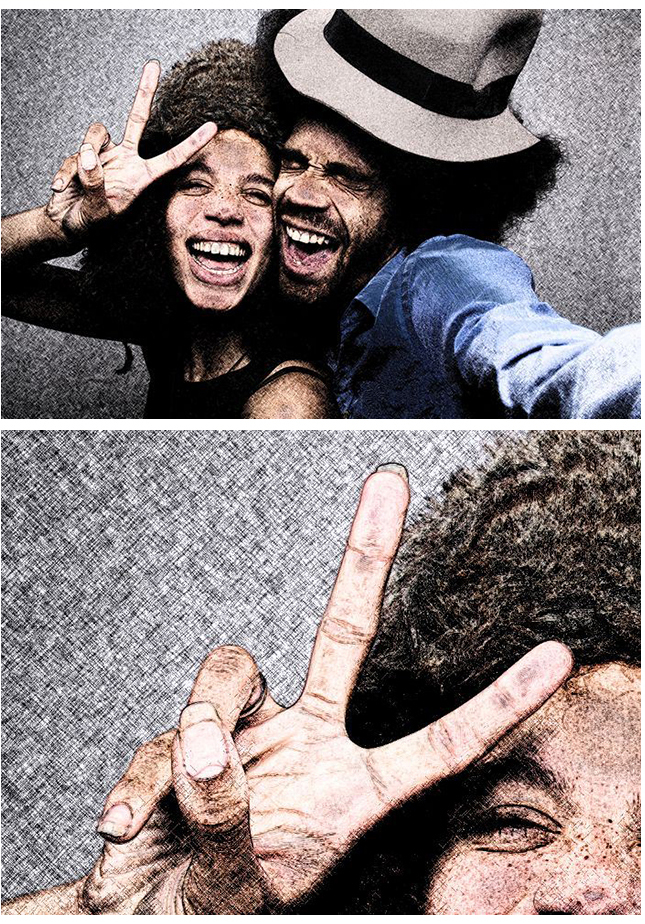
怎么样,很简单吧,祝你学习愉快。

↓↓↓
【白嫖福利 | 限时领取】
摹客超级版会员(价值1250元)解锁摹客协作、摹客RP、摹客DT所有功能。
公众号主页发送 “激活” 免费获取 激活码
↓↓↓
公众号主页发送 “字体” 获取 全套可商用字体包...
↓↓↓
公众号主页发送 “vi” 获取 500个著名品牌vi设计手册...






















