三、亮度/饱和度调整
第1步 下面在图层面板中增加色相/饱和度调整图层,在主菜单栏中选择“窗口>调整”,在弹出的控制面板中选择色相/饱和度,操作如下图所示。
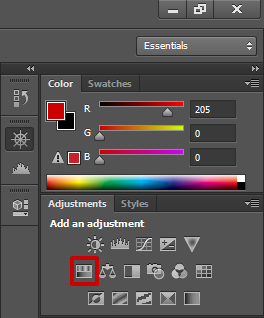
第2步 在属性面板中,调节饱和度为-30。设置如下图所示。
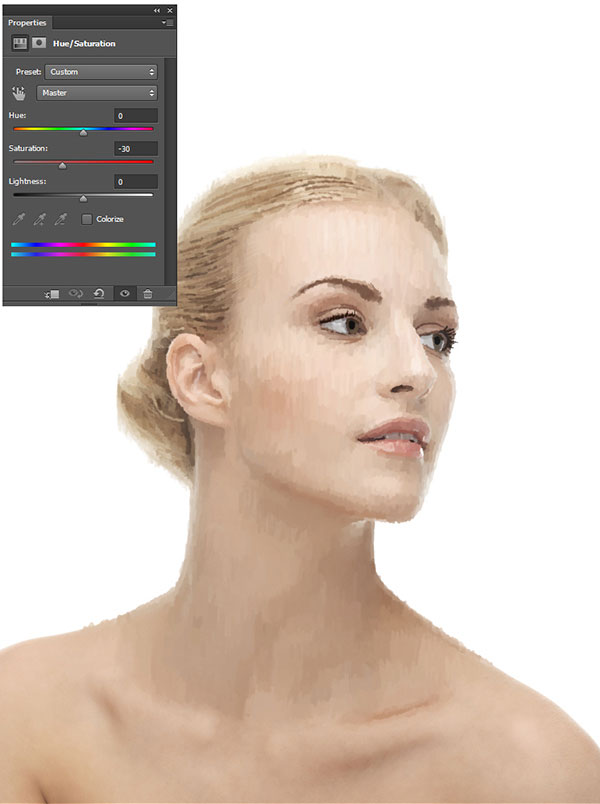
四、色彩平衡调整
第1步 我们继续对画面色彩进行调整。这次进行的是色彩平衡调整。操作跟色相/饱和度相似,在调整图层控制面板中选择“色彩平衡”。操作如下图所示。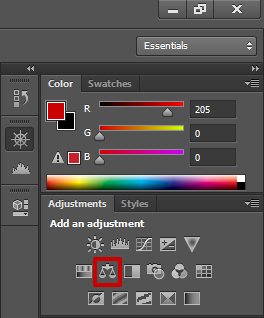
第2步 在色彩平衡调整图层控制面板中,设置:阴影的青色-6、洋红0、黄色+11,中间调的青色-7、洋红0、黄色+8,高光的青色0、洋红0、黄色+10。具体参数设置如下图所示。
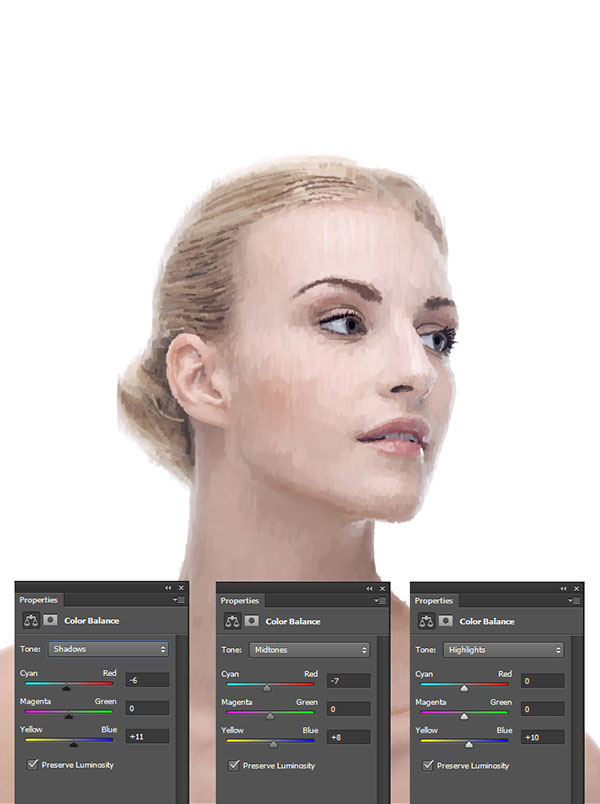
五、改变眼睛颜色
第1步 在图层面板中新建图层,选择画笔工具,颜色选择蓝色,然后如下图所示绘制人物眼睛。在绘制过程中,不断修正画笔的硬度和不透明度,达到你想要的效果。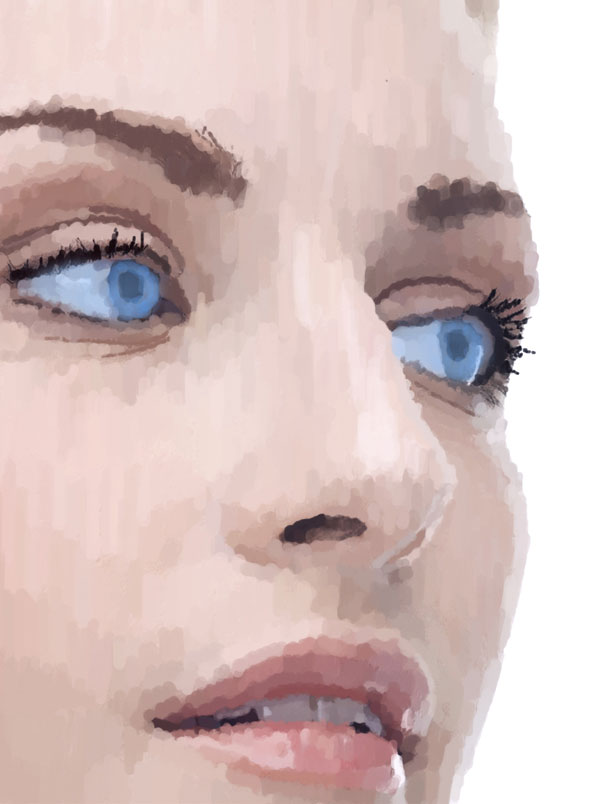
第2步 在图层面板中,设置图层的混合模式为叠加。
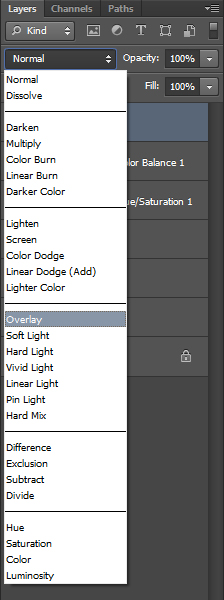
设置后,人物眼睛调整效果如下图所示。
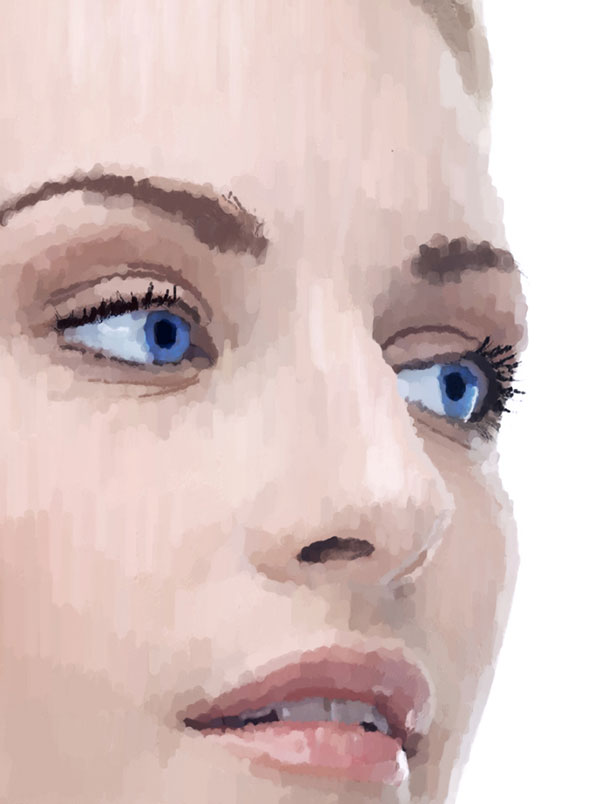

扫码关注公众号 获取更多设计资源...
↓↓↓
【白嫖福利 | 限时领取】
摹客超级版会员(价值1250元)解锁摹客协作、摹客RP、摹客DT所有功能。
公众号主页发送 “激活” 免费获取 激活码
↓↓↓
公众号主页发送 “字体” 获取 全套可商用字体包...
↓↓↓
公众号主页发送 “vi” 获取 500个著名品牌vi设计手册...
↓↓↓
【白嫖福利 | 限时领取】
摹客超级版会员(价值1250元)解锁摹客协作、摹客RP、摹客DT所有功能。
公众号主页发送 “激活” 免费获取 激活码
↓↓↓
公众号主页发送 “字体” 获取 全套可商用字体包...
↓↓↓
公众号主页发送 “vi” 获取 500个著名品牌vi设计手册...
标签:人物肖像





















