
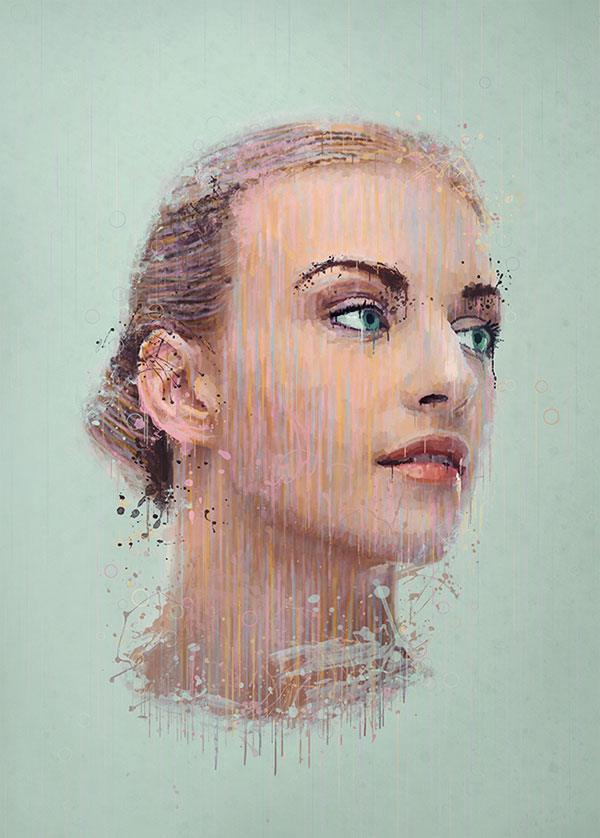
教程素材: Stock Photo Texture Brush Pack
一、置入肖像素材
第1步 打开Photoshop ,在主菜单栏中选择“文件>新建”,设置新建画布的尺寸为6000像素×8000像素。设置如下图所示。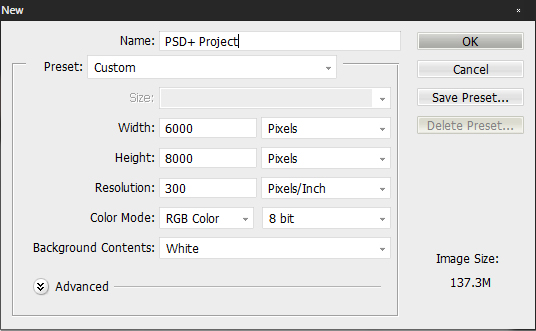
第2步 在主菜单栏中选择“文件>置入”,将下载下来的“stock image”置入到主画布中。具体操作如下图所示。
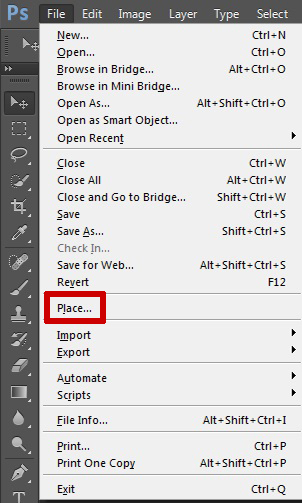
将人物肖像素材置入画布后,效果如下图所示。

二、绘画
下面我们要选用Photoshop的吸管工具和画笔工具,进行绘画。 第1步 首先在图层面板中点击新建图层的按钮创建新图层,按钮提示如下图所示。
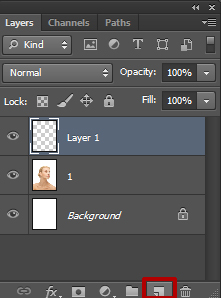
第2步 在工具栏中选择画笔工具,在主菜单栏下方的画笔属性栏中,设置不透明度为50%、硬度为100%、直径随后面的绘画要求而定。设置如下所示。

第3步 选用吸管工具,在人物肖像图中选择颜色,这样调色板中的前景色就会自动置换为你刚才吸取的颜色。然后再选择画笔工具,通过“[”和“]”快速调整画笔直径的大小,沿着人物五官轮廓开始绘画。这一步的关键就在于不同切换吸管工具和画笔工具,类似于临摹的方式重新绘画人物肖像。 这个过程有点繁琐,但出来的效果还是非常棒的,效果如下图所示。
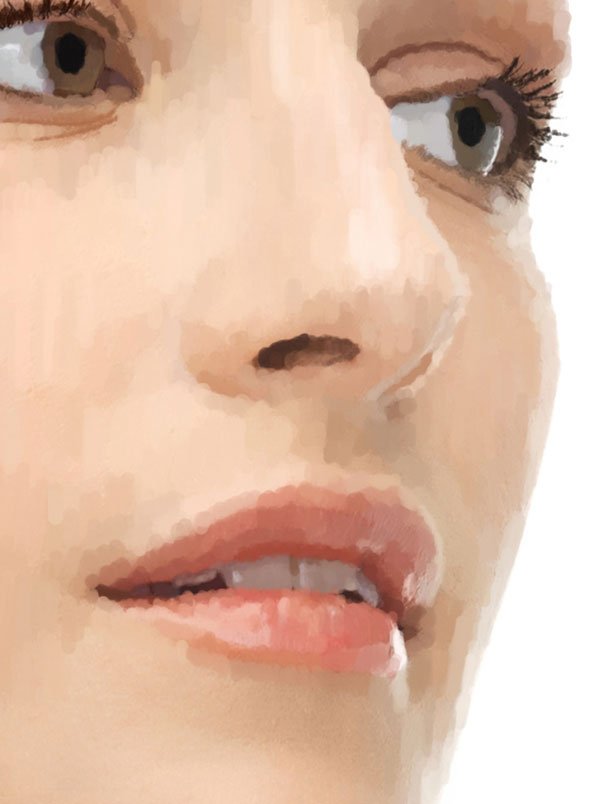
第4步 继续上面的操作步骤,将人物肖像的其余部分绘制出来。这里需要注意的就是画笔的直径大小决定你绘画图像的精细,另外人物眼睛、鼻子、嘴唇和头发要仔细刻画,因为这些最能反映作品的精髓。绘制效果应该如下图所示。


扫码关注公众号 获取更多设计资源...
↓↓↓
【白嫖福利 | 限时领取】
摹客超级版会员(价值1250元)解锁摹客协作、摹客RP、摹客DT所有功能。
公众号主页发送 “激活” 免费获取 激活码
↓↓↓
公众号主页发送 “字体” 获取 全套可商用字体包...
↓↓↓
公众号主页发送 “vi” 获取 500个著名品牌vi设计手册...
↓↓↓
【白嫖福利 | 限时领取】
摹客超级版会员(价值1250元)解锁摹客协作、摹客RP、摹客DT所有功能。
公众号主页发送 “激活” 免费获取 激活码
↓↓↓
公众号主页发送 “字体” 获取 全套可商用字体包...
↓↓↓
公众号主页发送 “vi” 获取 500个著名品牌vi设计手册...
标签:人物肖像





















