第13步 应用以下设置渐变叠加“货架前”层。

第14步 复制“货架前”该层,将其标示为“货架顶部,”把该层放置在原图层的顶部,进入“编辑”>“变换”>“扭曲”。使用此工具带来的角落里面作为如下所示。

第15步 该层,应用下面的图层样式设置。
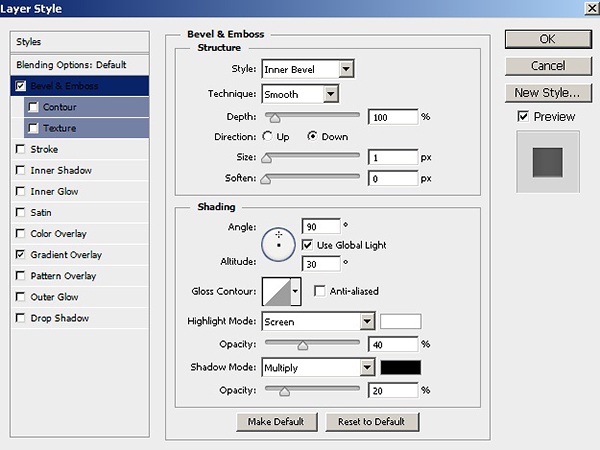
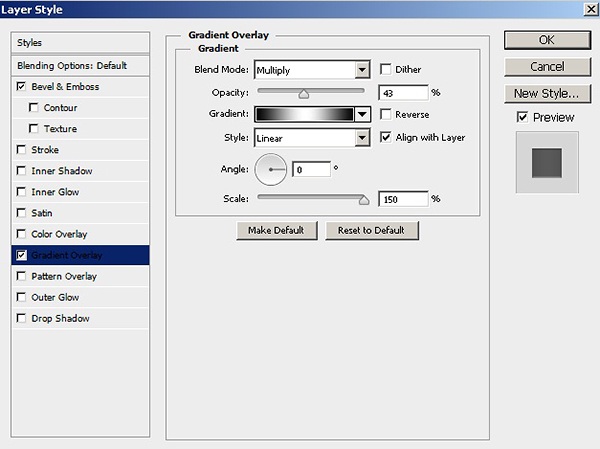
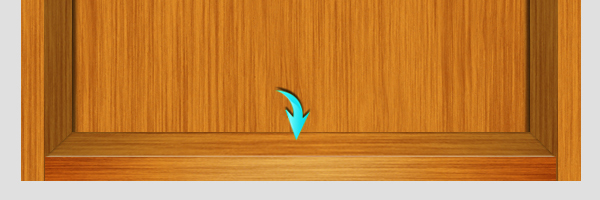
第16步 使阴影“货架顶部”层中的相同的方式,如在步骤10中解释。
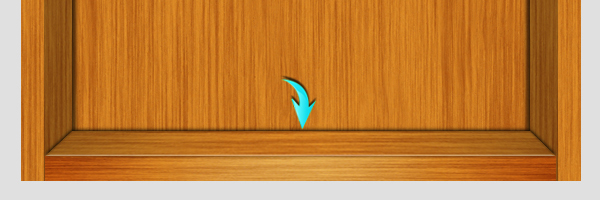
把刚刚做的图层归为一个组,并标示为“书架底部。”
第17步 现在,在书架中间绘制一个矩形,如下图所示。

拖动参考线,形成水平的货架,如下图所示。
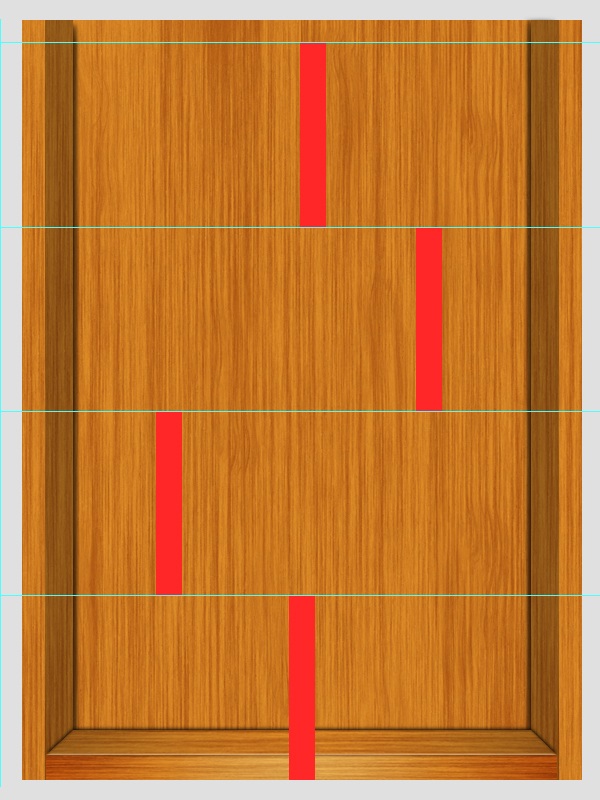
第18步 重复的“书架底部”层和位置,如下图所示。
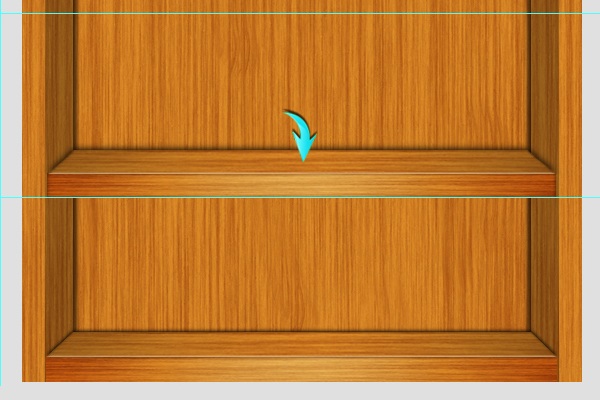
创建阴影部分,绘制一个矩形和应用7px的高斯模糊滤镜。
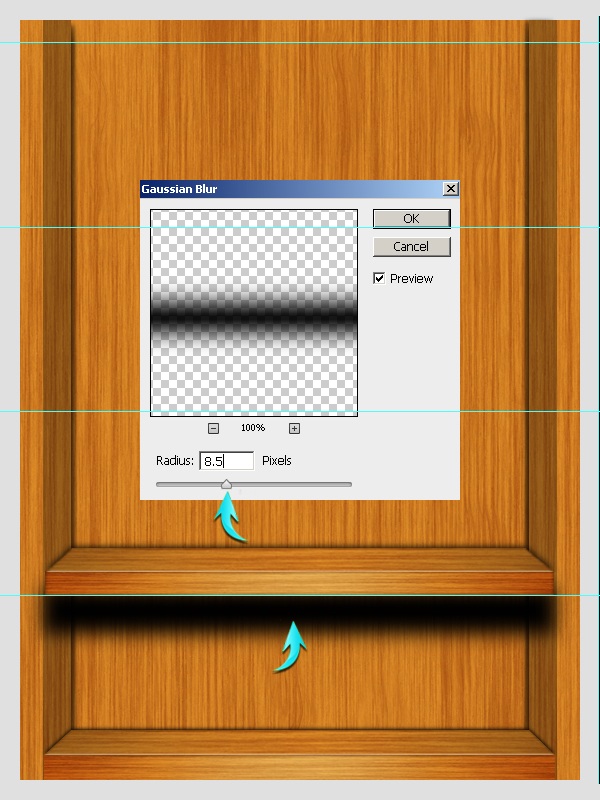
第19步 现在,使用“多边形套索”工具,选择一个三角形区域上的阴影层。
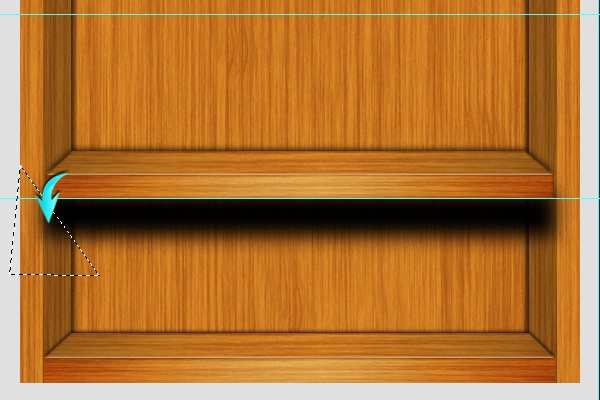
之后,进入“编辑”>“清除”。右侧也用同样的方式设置,阴影层的不透明度降低到50%。
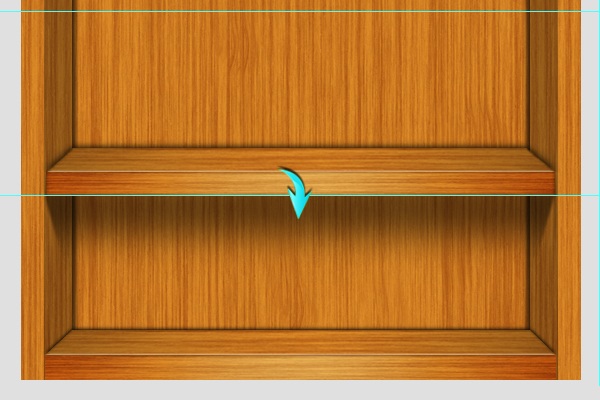
第20步 同样的,为该层归类分组“中间书架”,”复制,在每个水平线上面放置改组。如下图所示,。
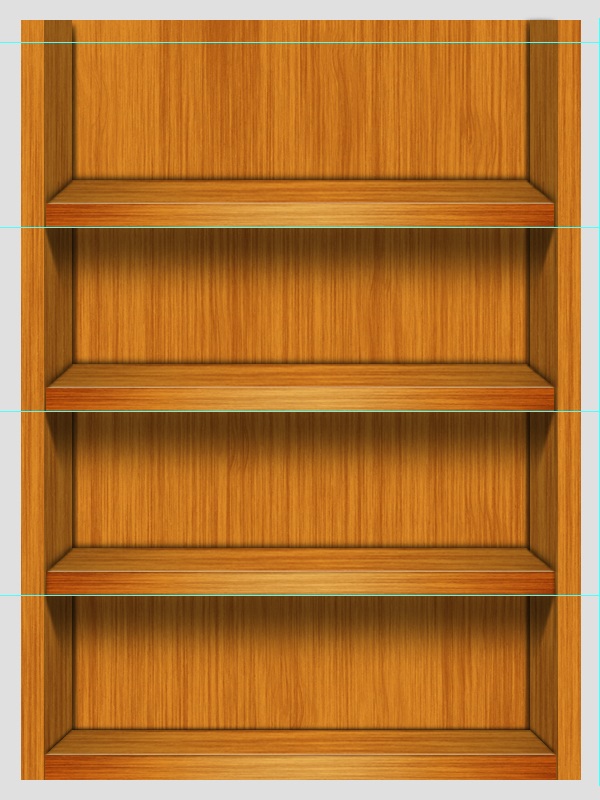
第21步 创建顶部边框,从刚刚的中间组里面选择实用的图层复制,移动到标尺线的上方。
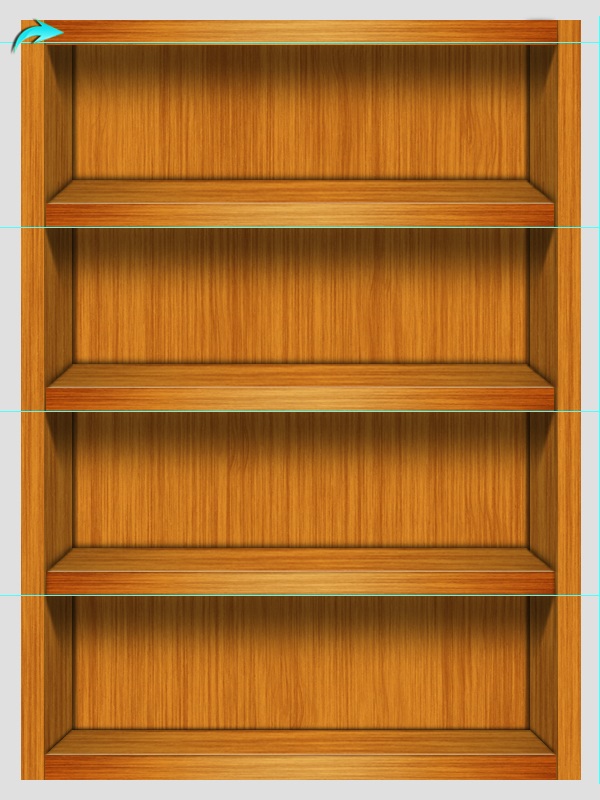
第22步 我们的木质书架已经完成,接下来我们将为整个书架创建阴影部分。具体方法不再提示。
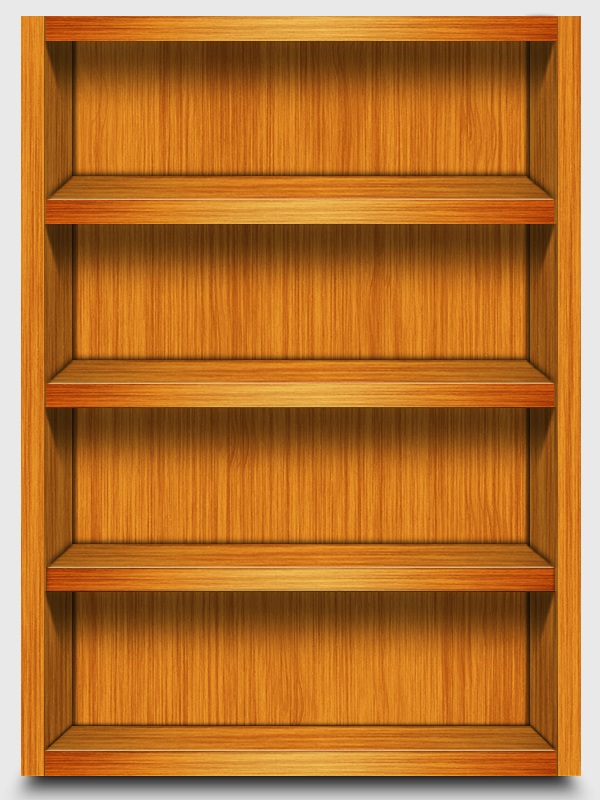
把刚刚下载的书籍封面放入书架,同样阴影部分是必须的。有光源的地方必有阴影。
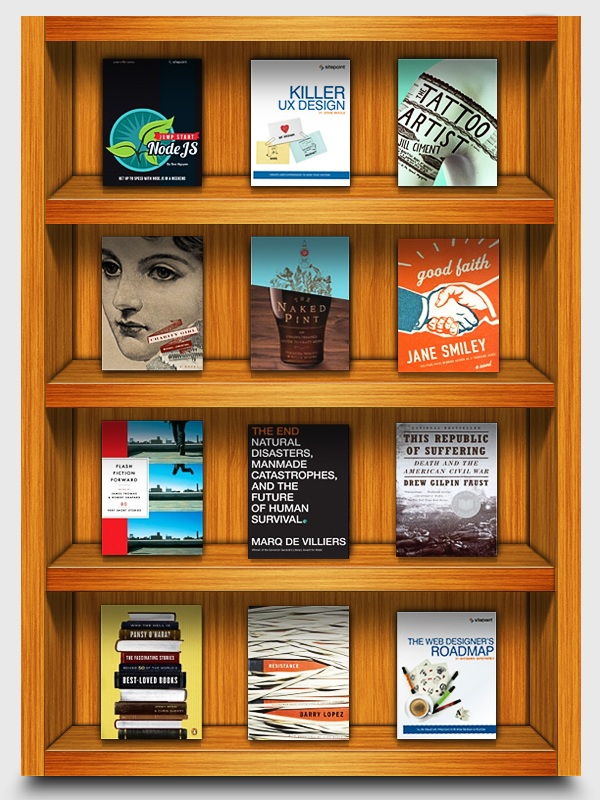
本教程来源:http://designfestival.com 翻译:教程盒子





















