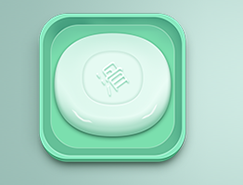第6步:
利用马赛克滤镜(滤镜>像素化>马赛克)对其进行分块处理。
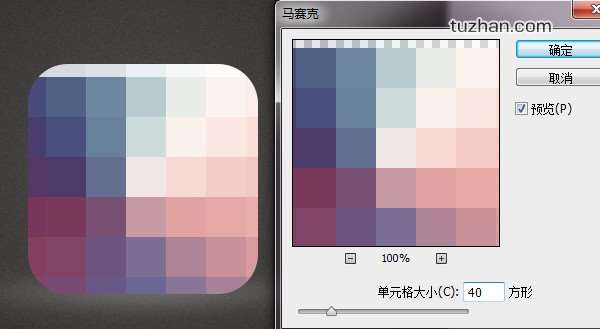
第7步:
将执行了马赛克滤镜的图层Ctrl+J复制一层,同样转换为剪贴蒙版。然后点击滤镜>风格化>照亮边缘。
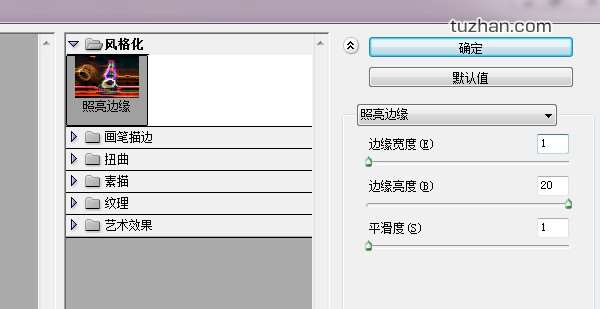
将其图层混合模式设置为线性减淡(添加),图层不透明度设置为30%。此时每个格子间都被细线分割开了。
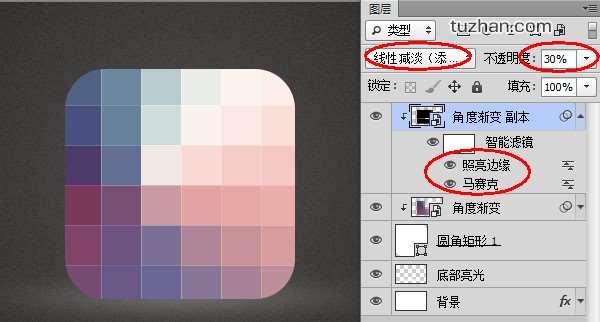
第8步:
将上一步创建的图层Ctrl+J再次进行复制。将图层混合模式设置为减去,图层不透明度设置为20%。
选择移动工具,利用键盘上的方向键将其位置向下方与右方分别移动1像素。这样格子的间隔部分便形成了凹槽的效果。
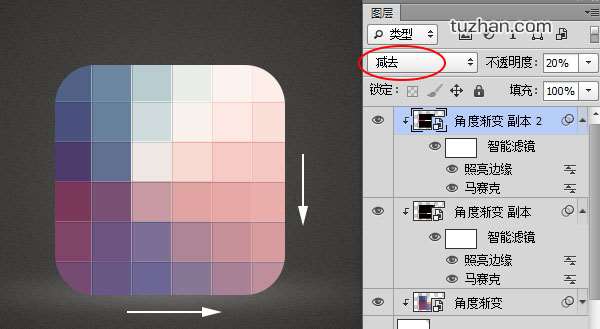
第9步:
利用椭圆工具在icon中心绘制出一个正圆形。
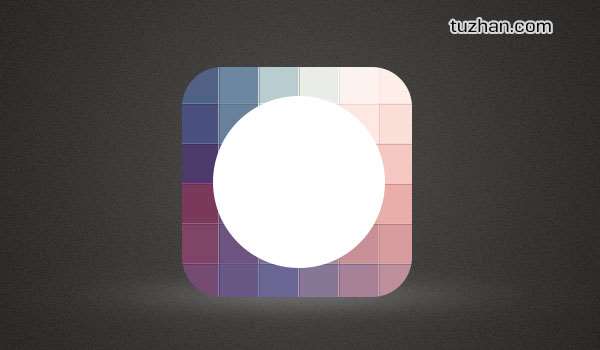
然后为其添加角度渐变。
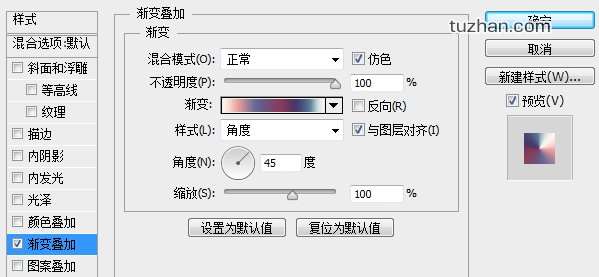
继续添加内阴影

为了表现立体感还要为其添加投影
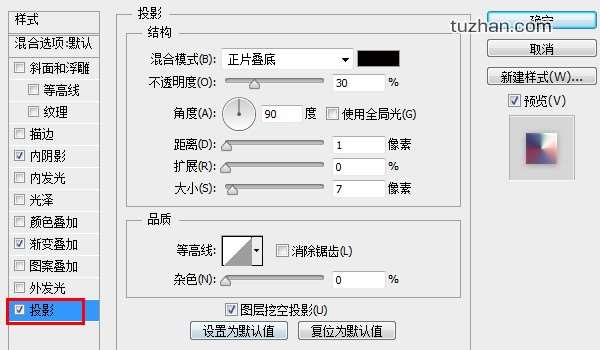
我们来看一下此时的圆形样式
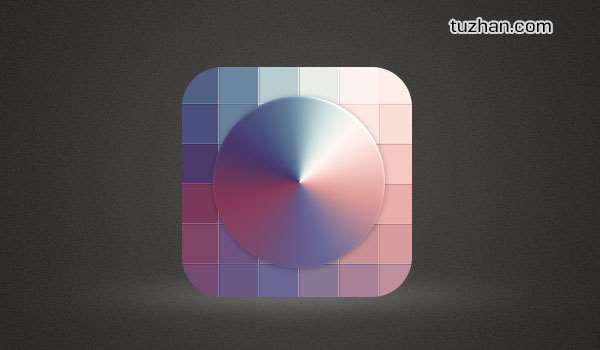
第10步:
利用椭圆工具在icon中心再次创建一个较小的正圆形。
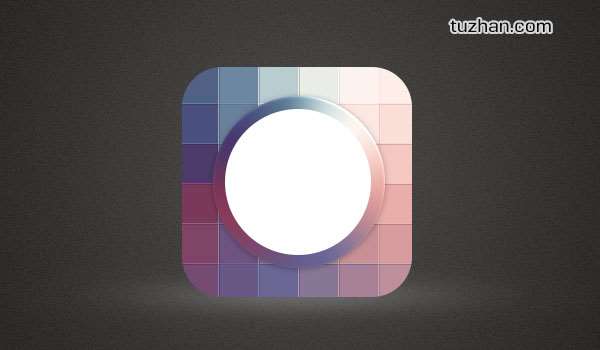
为其添加颜色叠加样式。此处颜色选择接近黑色的深灰色。
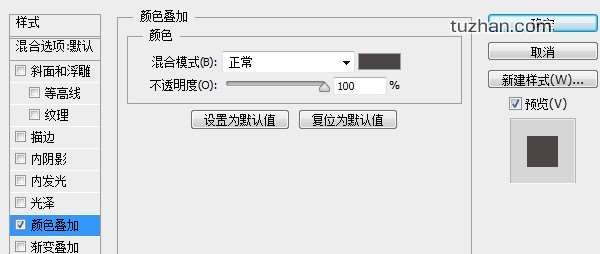
继续添加内发光。与第2步相同,我们这里利用内发光来添加杂色。

然后为其添加内阴影。
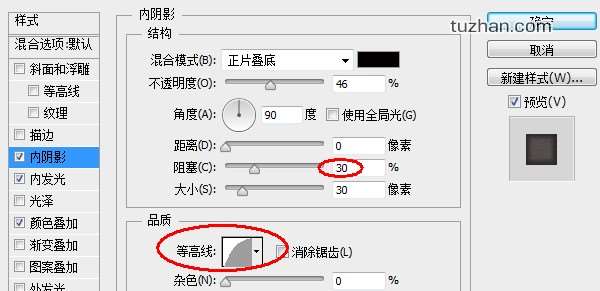
再来个内部描边以使其轮廓更加明显。
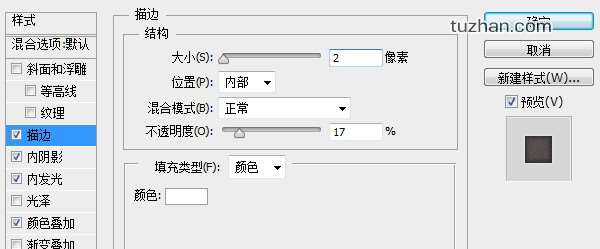
来看看我们处理后的结果。
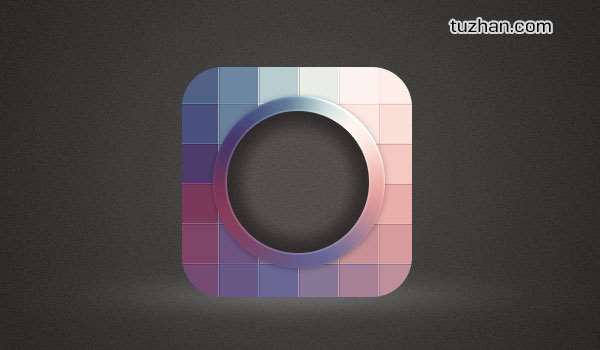
标签:ICON