6、双击复制的文本图层,调出“图层样式”,并如下设置。
内发光:

斜面和浮雕:
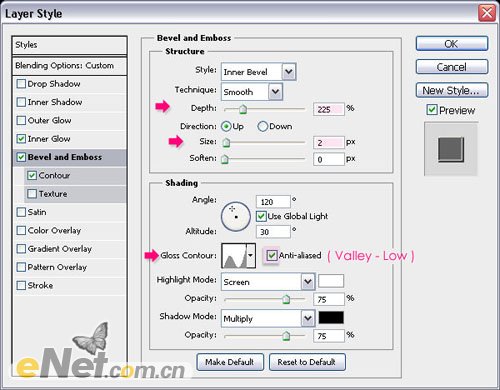
等高线:
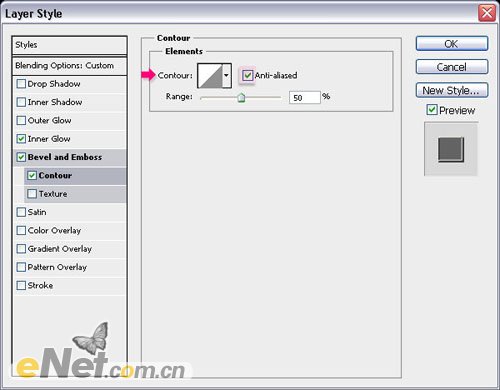
7、点击“确定”并将填充设置为0%。

8、设置前景色为白色,新建一个层,并设置层名称为“火花”,下载一个“闪烁”笔刷,改变画笔大小为35px,如下图绘制出闪光点。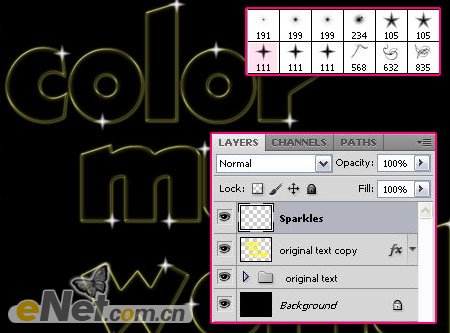
9、完成了火花层的设置,并复制火花层两次,命名为“横向模糊”和“纵向模糊”。
10、选择“纵向模糊”层,点击“滤镜>模糊>动感模糊”,并如下设置。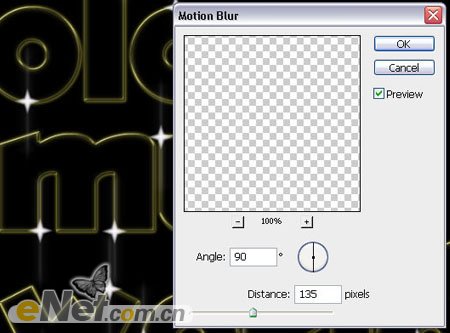
11、现在选择“横向模糊”,使用“动感模糊”,并如下设置。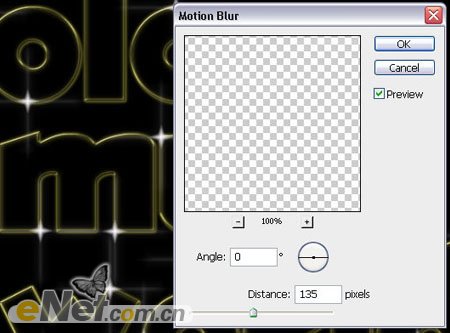
12、最后一步添加颜色,新建一个层,命名为“颜色”,设置图层的混合模式为“颜色”,选择一个柔角笔刷,大小为250px,这里是最初的设置,在绘制中你可以根据颜色和位置的不同来设置画笔的大小。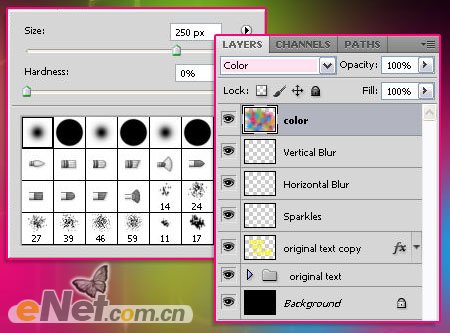
13、选择一些明亮的颜色,在不同的地方设置不同的颜色。
设置图层的混合模式为“颜色”,完成最终效果。
标签:星光字














