4、复制一层字体图层,右击清除图层样式,将图层填充改为0%,重新设置图层样式如下。
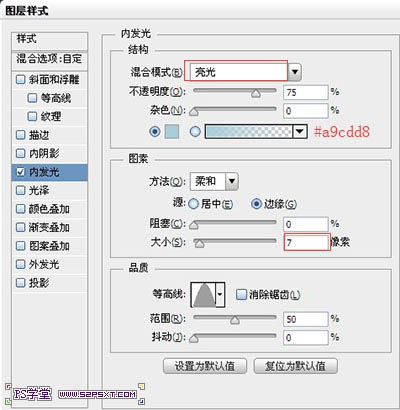

5、选择画笔工具,我们将画笔设置如下。
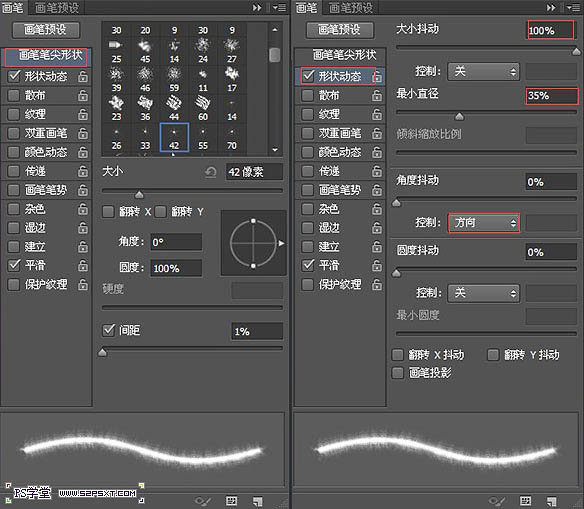
6、右击其中一个字体图层--创建工作路径,新建图层“描边”,放在所有字体图层下面,设置前景色为#b2ebfc,右击描边路径,删除路径,得到效果如下。

7、复制一层描边图层,放到两个字体图层之间,将图层模式改为颜色加深。

8、在描边2图层下新建图层“点”,双击图层设置图层样式如下。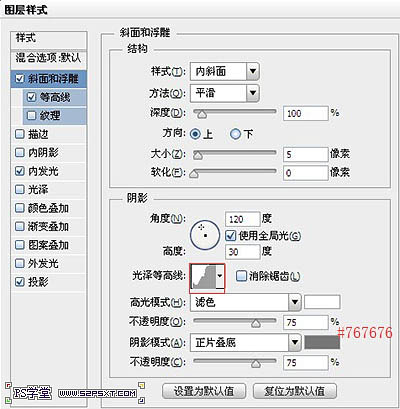
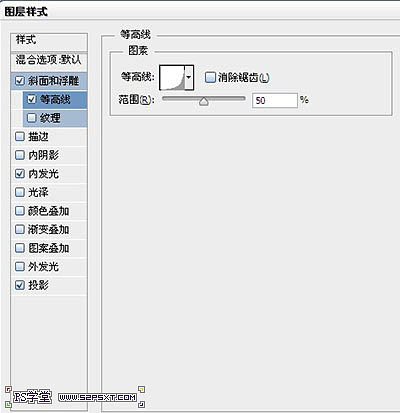
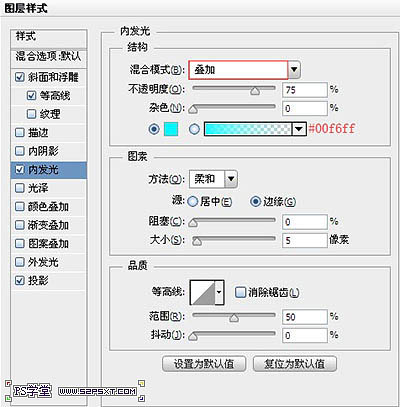
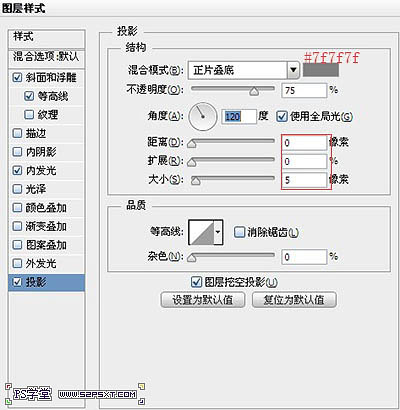
9、我们用10px和15px大小,硬度100%的画笔在字体上画出点,具体位置自己把握。
10、最后我们在所有图层上新建一个图层,拉黑色到透明的径向渐变,将模式改为柔光。

扫码关注公众号 获取更多设计资源...
↓↓↓
【白嫖福利 | 限时领取】
摹客超级版会员(价值1250元)解锁摹客协作、摹客RP、摹客DT所有功能。
公众号主页发送 “激活” 免费获取 激活码
↓↓↓
公众号主页发送 “字体” 获取 全套可商用字体包...
↓↓↓
公众号主页发送 “vi” 获取 500个著名品牌vi设计手册...
↓↓↓
【白嫖福利 | 限时领取】
摹客超级版会员(价值1250元)解锁摹客协作、摹客RP、摹客DT所有功能。
公众号主页发送 “激活” 免费获取 激活码
↓↓↓
公众号主页发送 “字体” 获取 全套可商用字体包...
↓↓↓
公众号主页发送 “vi” 获取 500个著名品牌vi设计手册...
标签:水晶字






























