8、按Ctrl + J 把当前图层复制一层,清除图层样式后再重新设置图层样式,先设置内阴影,颜色为:#040404。
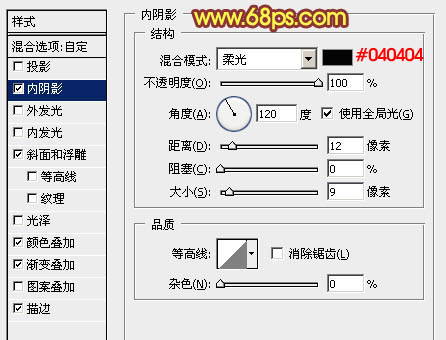
<图18>
斜面和浮雕:高光颜色为:#fdfbd5,阴影颜色为:#010101,其它设置如下图。
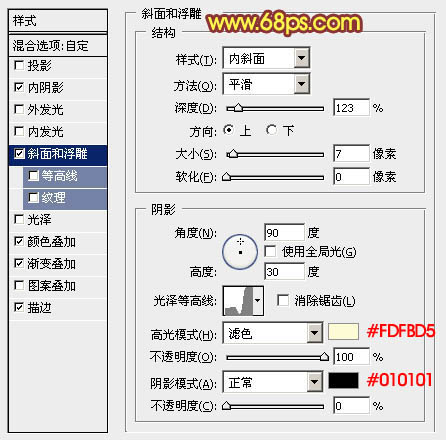
<图19>
颜色叠加:选择白色,混合模式为“点光”,不透明度为30%,如下图。
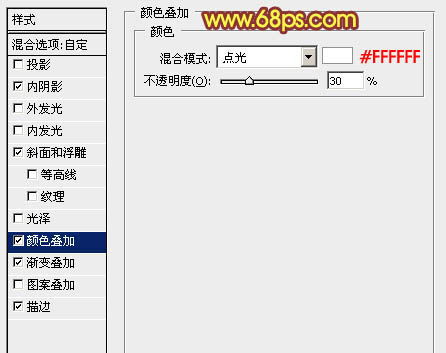
<图20>
渐变叠加:渐变设置如图22,颜色由:#ed9a0c至#070707。
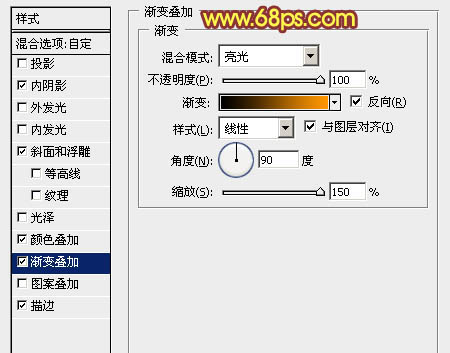
<图21>
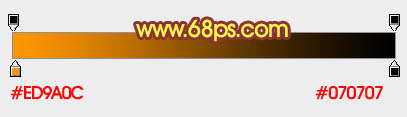
<图22>
描边:渐变设置如图24,颜色由:#a5a5a3至#14121d。
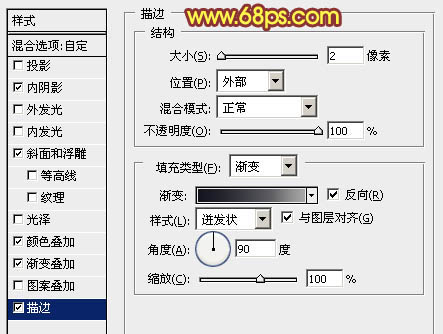
<图23>
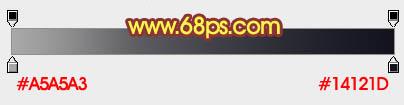
<图24>
9、确定后把图层混合模式改为“正片叠底”,填充改为:0%,效果如下图。

<图25>
10、按Ctrl + J 把当前图层复制一层,清除图层样式后再设置图层样式。先设置投影,颜色选用白色,其它设置如下图。
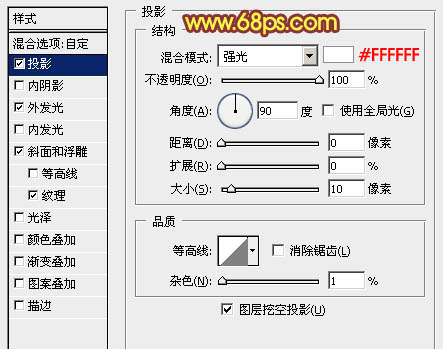
<图26>
外发光:最为关键的设置,混合模式为“线性光”,颜色设置为:#ffad01,其它设置如下图。
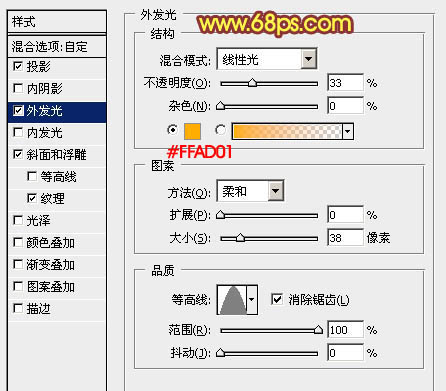
<图27>
斜面和浮雕:高光颜色:#ffa001,阴影颜色:#901e04,如下图。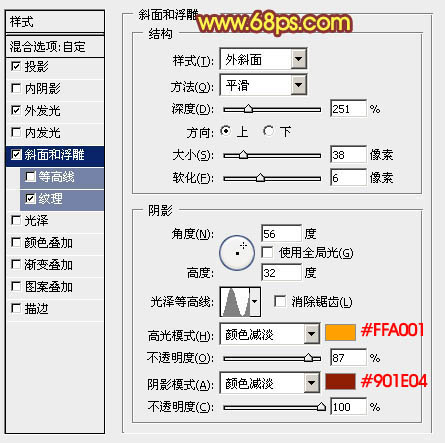
<图28>
纹理:同样旋转云彩图案,参数设置如下图。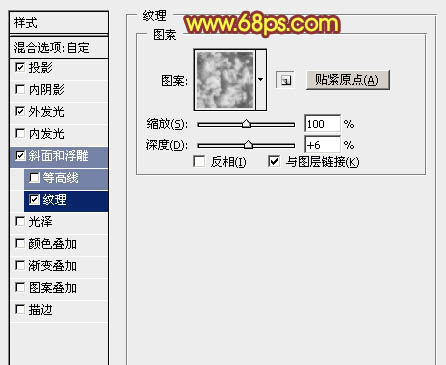
<图29>
11、确定后把图层填充改为:0%,效果如下图。
<图30>
最后调出图层样式参数,自己满意后完成最终效果。
<图31>

↓↓↓
【白嫖福利 | 限时领取】
摹客超级版会员(价值1250元)解锁摹客协作、摹客RP、摹客DT所有功能。
公众号主页发送 “激活” 免费获取 激活码
↓↓↓
公众号主页发送 “字体” 获取 全套可商用字体包...
↓↓↓
公众号主页发送 “vi” 获取 500个著名品牌vi设计手册...





























