11、再次执行“阴影/高光”命令,在弹出的“阴影/高光”对话框中,设置阴影的“数量”值为“2%”,高光的“数量”值为“3%”,调整的“中间调对比度”值为“10”,“修剪黑色”值为“3%”,使画面更好的表现明暗层次,如图所示,按“确定”键。

12、执行“自动颜色”命令,紧接着执行“自动色调”命令,画面即刻呈现冷褐色调,促进增添画意感,如图所示。

13、执行“色彩平衡”命令,在弹出的“色彩平衡”对话框中,点选“高光”,设置“色阶”值为“0,0,-10”,调整画面亮部色彩,避免过于冷灰,如图所示,按“确定”键。

14、执行“色相/饱和度”命令,在弹出的“色相/饱和度”对话框中,设置“饱和度”值为“20”,增加画面色彩的饱满度和通透性,如图所示,按“确定”键。
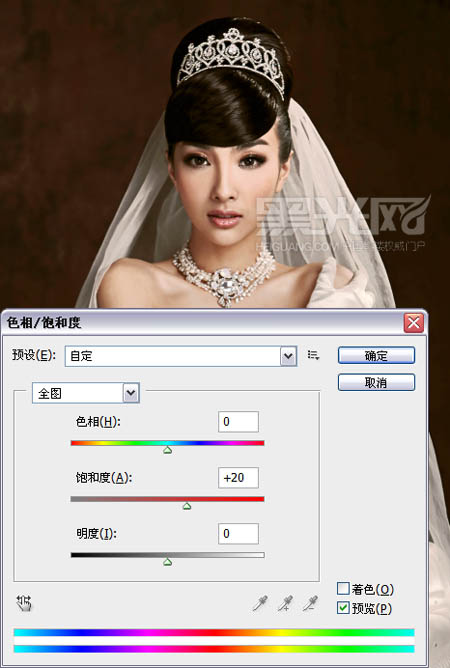
15、执行“可选颜色”命令,在弹出的“可选颜色”对话框中,点选“绝对”,“颜色”选择“黑色”,设置“黄色”值为“-5%”,画面暗部微加冷调对比,如图所示,按“确定”键。

16、画意色彩的铺就,还需要细节上的处理,打开工具箱选择“画笔工具”,在工具选项栏上设置合适的画笔大小,“模式”为“叠加”,“不透明度”值为“20%”,“流量”值为“100%”,如图所示。
![]()
17、在色板上选择合适的腮红色与唇色,使用“画笔工具”分别自然的涂抹在人物两颊及嘴唇上,起到润色作用,并增强面部立体感。另外,适当修饰头发明暗交界处,使其自然衔接,如图所示。


↓↓↓
【白嫖福利 | 限时领取】
摹客超级版会员(价值1250元)解锁摹客协作、摹客RP、摹客DT所有功能。
公众号主页发送 “激活” 免费获取 激活码
↓↓↓
公众号主页发送 “字体” 获取 全套可商用字体包...
↓↓↓
公众号主页发送 “vi” 获取 500个著名品牌vi设计手册...





























