5、仍然执行“可选颜色”命令,在打开的“可选颜色”对话框,“方法”点选“绝对”,“颜色”选择“中性色”,设置“黑色”值为“3%”;
再选择“黑色”,设置“洋红”值为“3%”,“黄色”值为“3%”,“黑色”值为“-5%”,调和画面暗部色调与明度,如图所示,按“确定”键。

6、打开“图层面板”,复制“背景”层得到“背景副本”层,执行“阴影/高光”命令,在弹出的“阴影/高光”对话框中,勾选“显示更多选项”,参数设置如下图。

7、将“背景副本”层“设置图层的混合模式”为“变亮”,融合与“背景”层,既柔和,又立体,合并图层。执行“匹配颜色”命令,设置“颜色强度”值为“90”,其它为默认值,保持褐色基调,如图所示,按“确定”键。

8、执行“色彩平衡”命令,在弹出的“色彩平衡”对话框中,点选“高光”,设置“色阶”值为“0,5,10”;点选“中间调”,设置“色阶”值为“-5,0,0”;点选“阴影”,设置“色阶”值为“5,0,0”,调节画面明暗部分的色调,如图所示,按“确定”键。

9、然后,执行“可选颜色”命令,在弹出的“可选颜色”对话框中,点选“绝对”,参数设置如下图。
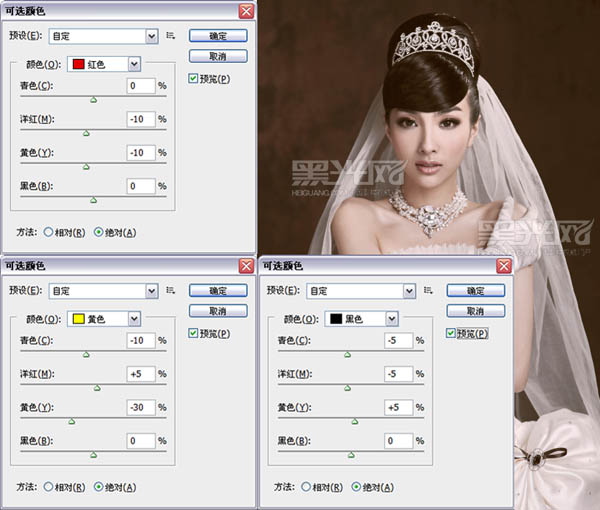
10、执行“亮度/对比度”命令,在弹出的“亮度/对比度”对话框中,设置“对比度”值为“20”,去灰增加图像通透感,如图所示,按“确定”键。


扫码关注公众号 获取更多设计资源...
↓↓↓
【白嫖福利 | 限时领取】
摹客超级版会员(价值1250元)解锁摹客协作、摹客RP、摹客DT所有功能。
公众号主页发送 “激活” 免费获取 激活码
↓↓↓
公众号主页发送 “字体” 获取 全套可商用字体包...
↓↓↓
公众号主页发送 “vi” 获取 500个著名品牌vi设计手册...
↓↓↓
【白嫖福利 | 限时领取】
摹客超级版会员(价值1250元)解锁摹客协作、摹客RP、摹客DT所有功能。
公众号主页发送 “激活” 免费获取 激活码
↓↓↓
公众号主页发送 “字体” 获取 全套可商用字体包...
↓↓↓
公众号主页发送 “vi” 获取 500个著名品牌vi设计手册...
标签:Photoshop





























