5、创建色彩平衡调整图层,对阴影,中间调进行调整,参数设置如图13,14,效果如图15。这一步把图片中的暖色稍微加深一点。
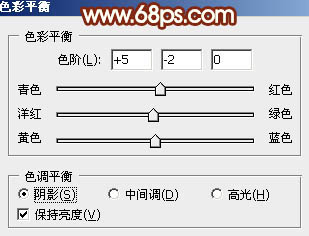
<图13>

<图14>

<图15>
6、把背景图层复制一层,按Ctrl + Shift + ] 置顶,按住Alt键添加图层蒙版,用白色画笔把人物头部及手臂部分擦出来,如下图。

<图16>
7、调出当前图层蒙版选区,创建色彩平衡调整图层,对阴影,中间调进行调整,参数设置如图17,18,效果如图19。这一步把人物肤色稍微调红润一点。
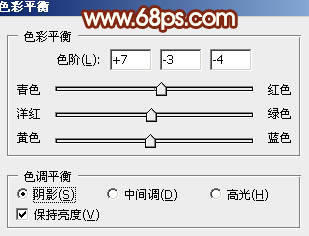
<图17>
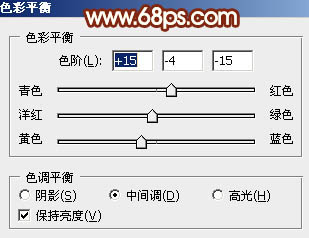
<图18>

<图19>
8、创建色彩平衡调整图层,对中间调进行调整,参数设置如图20,确定后把蒙版填充黑色,用白色画笔把头发部分擦出来,效果如图21。这一步改变头发颜色,增加一些橙黄色。
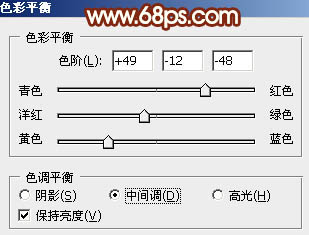
<图20>

<图21>
标签:













