2、创建可选颜色调整图层,对黄,绿进行调整,参数设置如图4,5,效果如图6。这一步增加图片的橙红色,并把背景部分的绿色转为嫩绿色。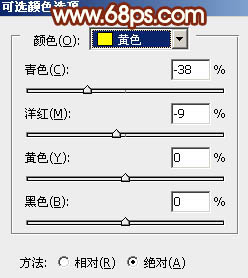
<图4>
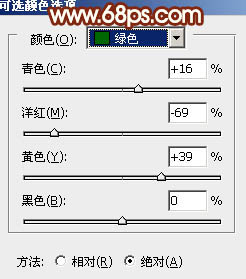
<图5> 
<图6>
3、按Ctrl + J 把当前可选颜色调整图层复制一层,效果如下图。
<图7>
4、创建可选颜色调整图层,对红、黄、绿、黑进行调整,参数设置如图8 - 11,效果如图12。这一步主要是给图片增加红色。
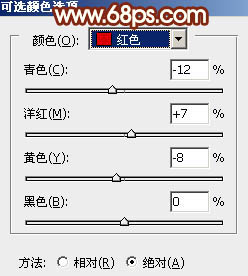
<图8>
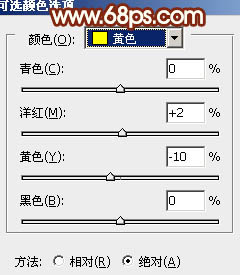
<图9>
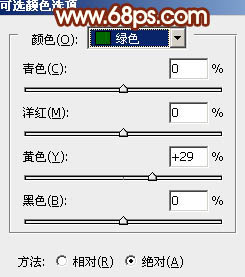
<图10>
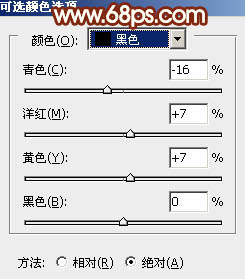
<图11>

<图12>

扫码关注公众号 获取更多设计资源...
↓↓↓
【白嫖福利 | 限时领取】
摹客超级版会员(价值1250元)解锁摹客协作、摹客RP、摹客DT所有功能。
公众号主页发送 “激活” 免费获取 激活码
↓↓↓
公众号主页发送 “字体” 获取 全套可商用字体包...
↓↓↓
公众号主页发送 “vi” 获取 500个著名品牌vi设计手册...
↓↓↓
【白嫖福利 | 限时领取】
摹客超级版会员(价值1250元)解锁摹客协作、摹客RP、摹客DT所有功能。
公众号主页发送 “激活” 免费获取 激活码
↓↓↓
公众号主页发送 “字体” 获取 全套可商用字体包...
↓↓↓
公众号主页发送 “vi” 获取 500个著名品牌vi设计手册...
标签:





















