21、倒影部分也一样进行涂抹,注意树木和草部分的倒影是不能有云雾倒影的,具体如下图所示。

22、接下来我们就可以开始制作动画,选择菜单“窗口->动画”,在弹出的动画窗口中默认有一帧的动画,如下图所示。

23、单击动画窗口下方的“复制所选帧”按钮复制生成第2帧,如下图所示。

24、单击选中第1帧,同时选中图层2和图层2副本,利用移动工具将其移动到最左边,注意要正好让云雾的最右边界与文档的右边界对齐,接着单击选中第2帧,将图层2和图层2副本向右移动,直到云雾的左边界与文档左边界对齐,如下图所示。
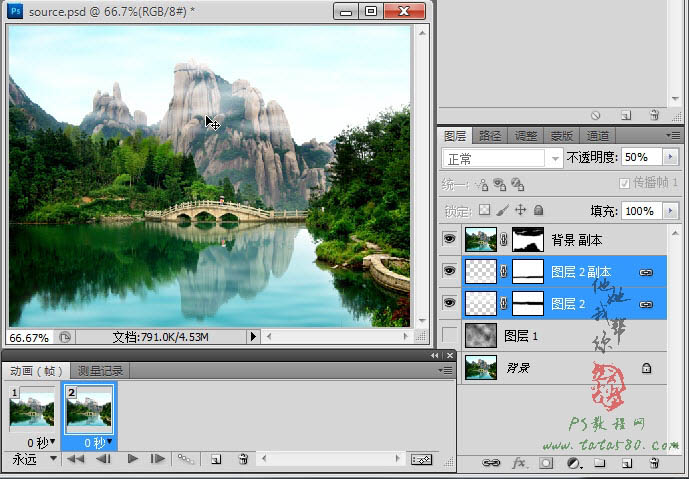
25、按住Ctrl键一起选中第1帧和第2帧,单击帧下方时间位置,在弹出的菜单中选择间隔时间为0.2秒,如下图所示。
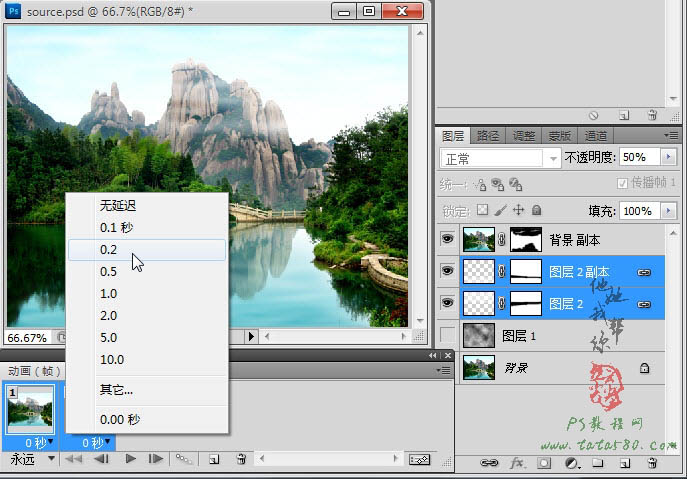
26、确保单击选中第1帧,然后单击动画窗口下方的“过渡动画帧”按钮,在弹出的“过渡”窗口中设置过渡方式为“下一帧”,要添加的帧数为28(数值越大动画越慢,同时文件也越大),具体设置如下图所示。
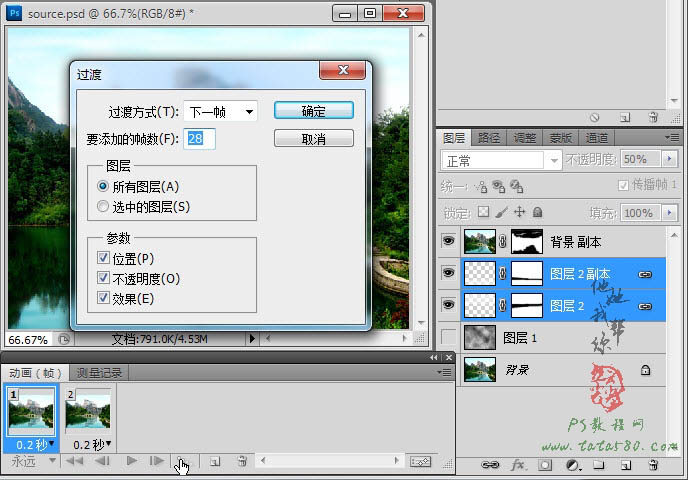
27、确定过渡帧后会发现在动画帧窗口中自动复制生成了28过渡帧,可以按播放按钮预览动画,如果对动画不满意可以反复修改,直到满意为止,如下图所示。
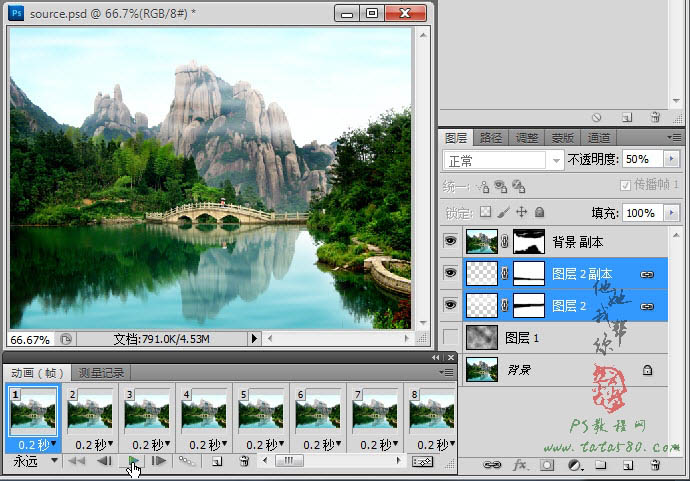
28、另外动画文件的宽与高一般不能太大,否则文件会过大影响网络传输,可以在动画做完后通过菜单“图像->图像大小”中设置宽度等,如本例中将宽度缩小到400,默认高度也会自动缩小,如下图所示。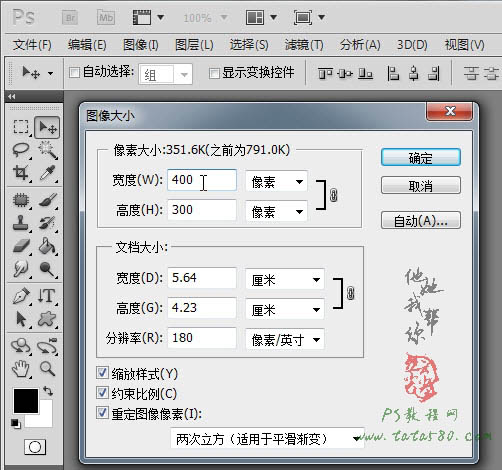
29、最后要想让动画以动画格式保存,必需通过菜单“文件->存储为Web和设备所用格式”进行保存,如下图所示。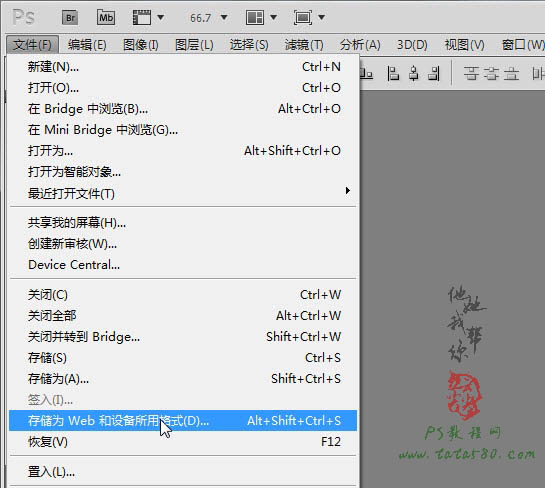
30、在弹出的保存设置对话框中,确保预设格式为GIF,之后按“存储”按钮保存成gif格式的动画文件即可,如下图所示。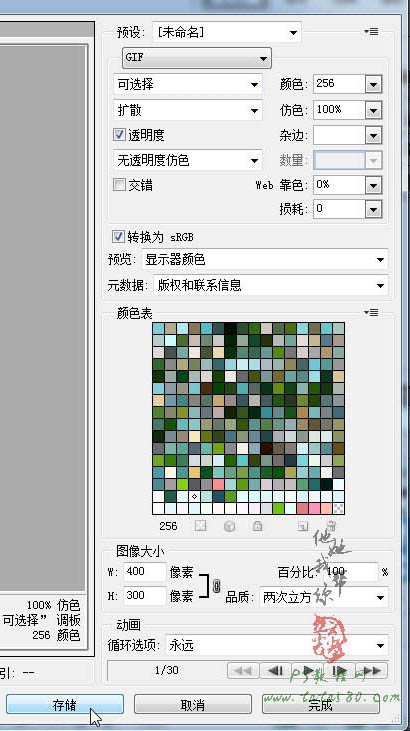
最终效果:













