本教程重点是云彩部分的制作。作者制作方法比较特别,先用云彩滤镜做出云彩纹理,然后用魔术棒选区云彩的高光选区,再新建图层填充白色,后期适当模糊及变形处理就变成非常不错的云雾。
最终效果
1、本教程实例采用photoshop CS5制作,其它版本通用,先打开原图,如下图所示。
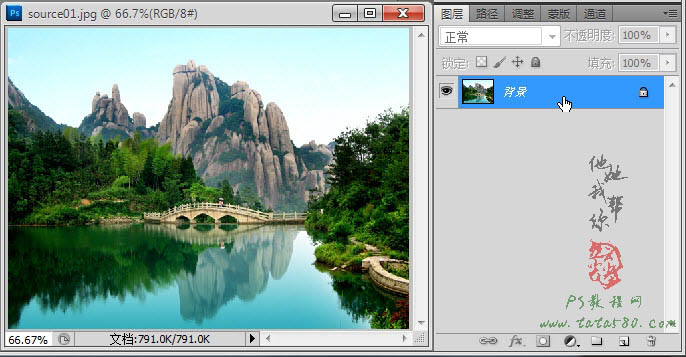
2、本原图选材于太姥山,我们的目的就是要在其基础上添加流动的云雾效果,先新建一个图层1,如下图所示。

3、按D键将前景和背景色复原为黑白,然后选择菜单“滤镜->渲染->云彩”,如下图所示。
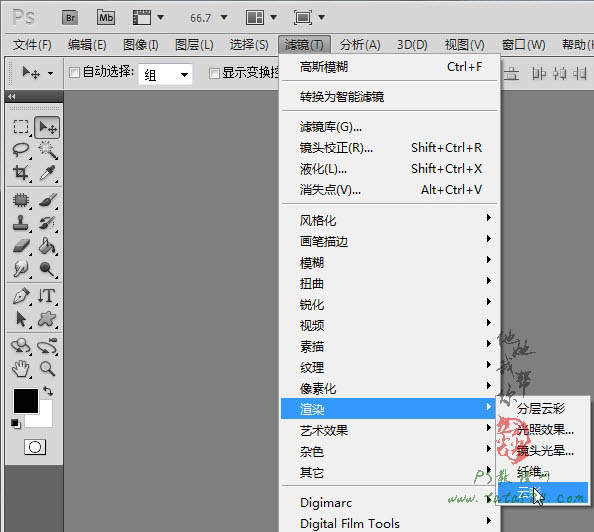
4、单击选择“魔棒工具”,设置容差为3,不要勾选连续,如下图所示。
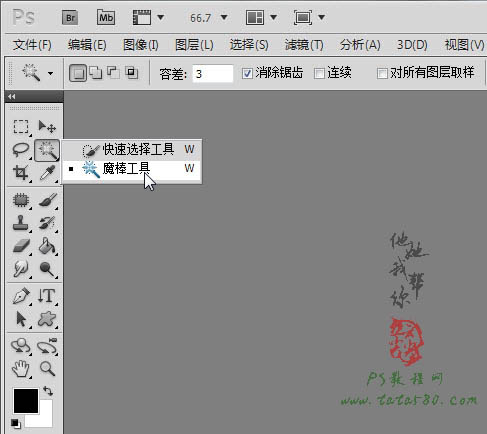
5、在填充了云彩效果的图层1上任意位置单击,这时会发现有部分不规则区域被选中,接着按住Shift键,同时左键在不同位置单击,如下图所示。
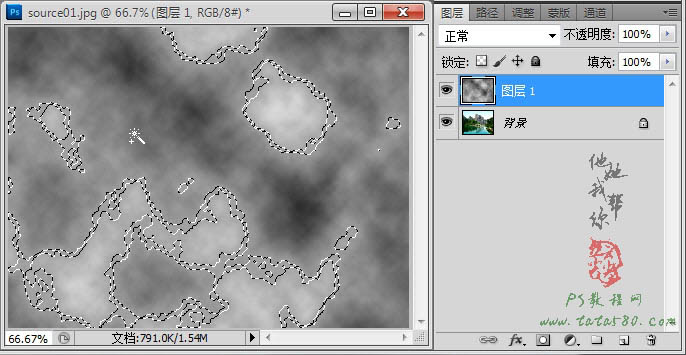
6、差不多得到如下的选区效果即可。
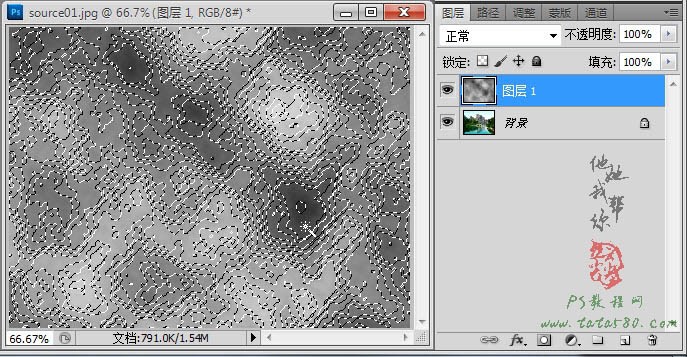
7、将图层1的眼睛点掉,新建一个图层2并单击选中,如下图所示。
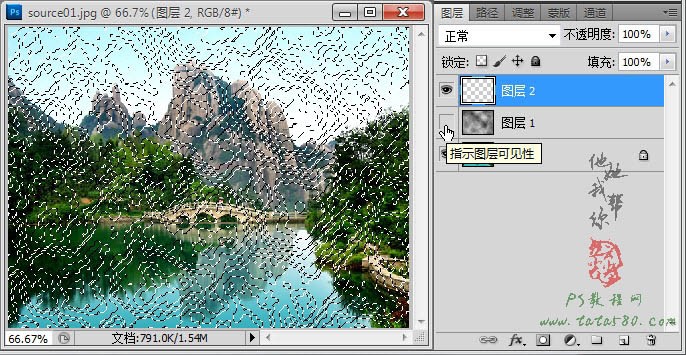
8、选择菜单“编辑->填充”,选择白色对选区进行填充,效果如下图所示。
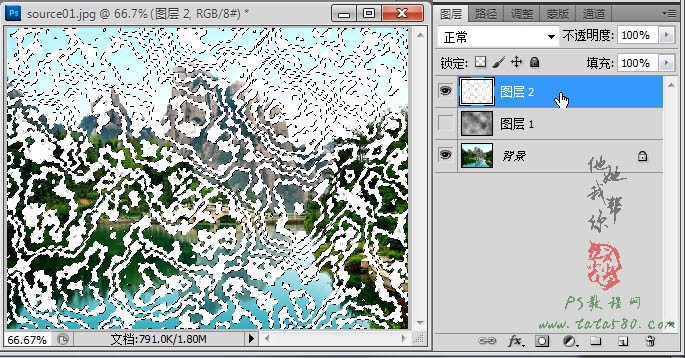
标签:













