20、点击菜单“选择>清除”这时候火在人物的退步。

21、改变火层的混合模式为“叠加”。
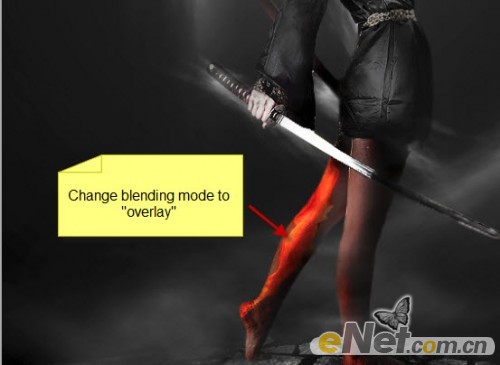
22、使用同样的方式制作刀上的火和旋转的火。

23、下面制作飞行的石头。使用快速选择工具随机选择一些石块。

24、复制并粘贴同时调整大小与方向,让其有旋转的意思,同时使用软角“橡皮擦”在石块上涂抹,要注意调整不透明度让它和整个画面协调。

25、在使用调整层来调整。
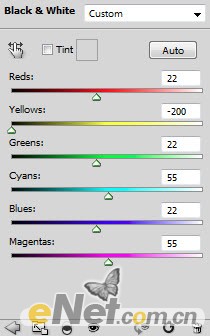
<黑白>
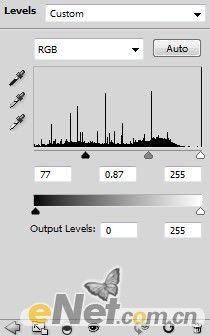
<色阶>

26、重复复制几次石头层,同时调整每个石头层的对比度,制作不同形态的石头,要注意调整每个层的不透明度,最后将石头层全部编组。

27、下面完成最后一步,新建层用白色画笔在图中绘制一些白点,来添加残片效果。
28、使用“滤镜>模糊>径向模糊”并如下设置。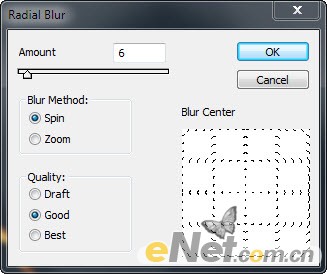
29、你会得到如下模糊的颗粒。
当然你最后还可以使用“色彩平衡”来调整层的颜色达到最终效果。
标签:














