7、使用“涂抹工具”调整强度为6%左右,在人物腿部涂抹。

8、下面在“创建新的填充或调整图层”里调用三项调整设置,并在三个图层蒙版中涂抹。图层蒙版中涂抹的样式。
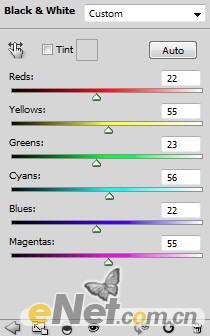
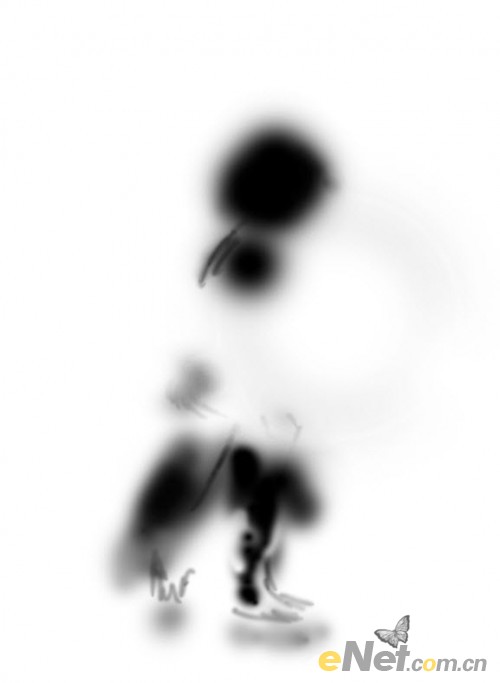
9、色阶及色阶图层蒙版中的样式。
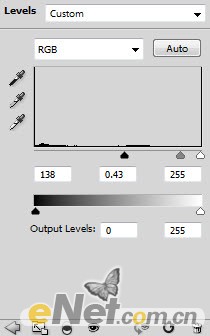
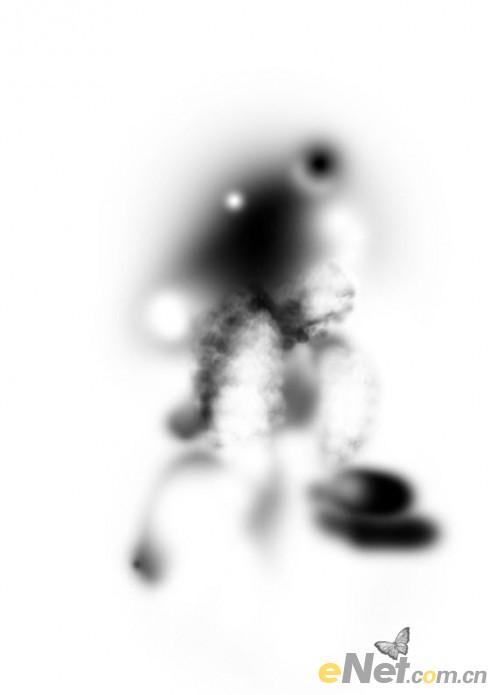
10、曲线及曲线图层蒙版中的涂抹样式。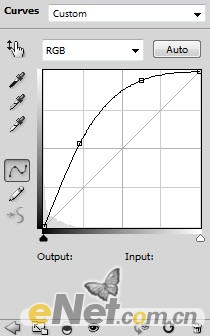

11、这时候在看图片,发现腿部已经变了样子,符合我们需要的燃烧底纹。
12、新建一个层,用黑色软笔刷在脚下绘制一些阴。
13、现在看一下效果。
14、在来给人物添加气流和火的效果。云得效果可以在画布上绘制一个路径然后使用“滤镜>渲染>云彩”得到,并使用“自由变换”里的“变形”调整成需要的形态。当然你也可以用云笔刷来做,最后别忘了用“橡皮擦”将一些硬的边缘修正一下。

15、云绘制好了以后,要将云彩分出层次,有不很透明和透明的,这个你可以调整云层的不透明度来实现。

16、下面在来添加火的效果,打开火的素材图片,使用“快速选择工具”选择一个区域。

17、复制并粘贴的画布,适当调整大小。

18、使用滤镜里的扭曲工具来制作火的形态。

19、回到画布,选择人物图形按CTRL用鼠标左键点击人物图层略缩图调出选区并反向选择。
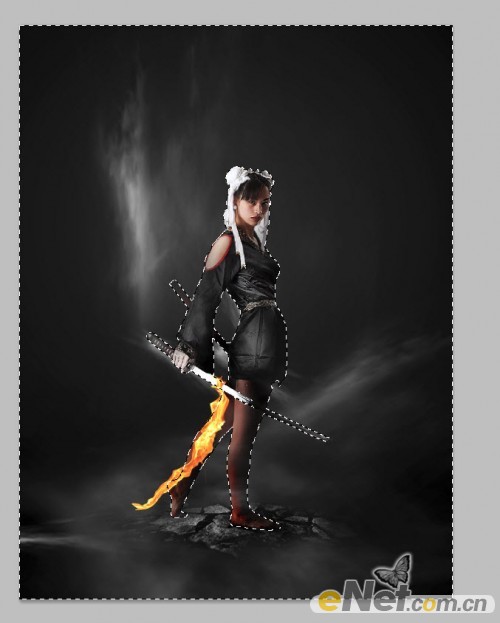
标签:














