| 11、新建一个图层,用画笔加强一下边缘的高光,中间部分可以增加一些淡淡的高光,效果如下图。 |
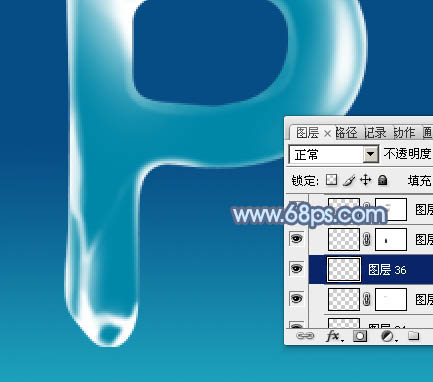 <图13> |
| 12、新建一个图层,增加一些细节,文字的表面部分基本完成,后面还需要增加投影。 |
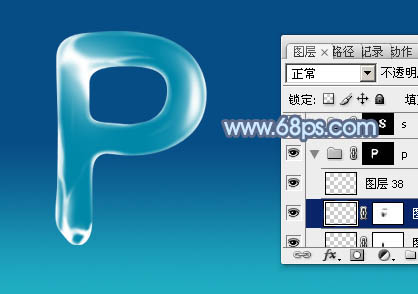 <图14> |
| 13、调出文字选区,回到背景图层,按Ctrl + J 把选区部分的色块复制到新的图层,如下图。 |
 <图15> |
| 14、给复制后的色块添加图层样式,选择投影,参数设置如图16,确定后把图层不透明度改为:50%,效果如图17。 |
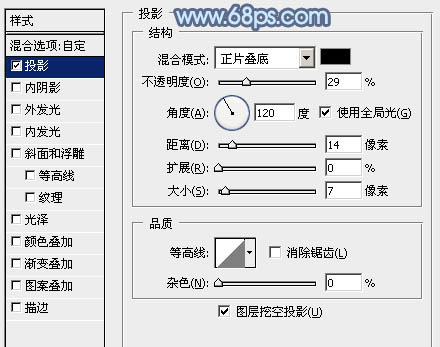 <图16> |
 <图17> |
| 15、调出文字选区,选择菜单:选择 > 修改 > 收缩,数值为18,确定后新建一个图层填充青蓝色,混合模式改为“滤色”,不透明度改为:50%,效果如下图。 |
 <图18> |
 <图19> |

扫码关注公众号 获取更多设计资源...
↓↓↓
【白嫖福利 | 限时领取】
摹客超级版会员(价值1250元)解锁摹客协作、摹客RP、摹客DT所有功能。
公众号主页发送 “激活” 免费获取 激活码
↓↓↓
公众号主页发送 “字体” 获取 全套可商用字体包...
↓↓↓
公众号主页发送 “vi” 获取 500个著名品牌vi设计手册...
↓↓↓
【白嫖福利 | 限时领取】
摹客超级版会员(价值1250元)解锁摹客协作、摹客RP、摹客DT所有功能。
公众号主页发送 “激活” 免费获取 激活码
↓↓↓
公众号主页发送 “字体” 获取 全套可商用字体包...
↓↓↓
公众号主页发送 “vi” 获取 500个著名品牌vi设计手册...
标签:





















