| 高光心形制作并不复杂,光束可以用画笔直接涂出来。教程重点是把柔边及硬边的光束结合起来渲染,这样做出的效果细节多一些,同时通透感也会强很多。 最终效果 |
 <点小图查看大图> |
| 1、新建一个1024 * 768像素的文档,选择渐变工具,颜色设置如图1,由上至下拉出图2所示的线性渐变作为背景。 |
 <图1> |
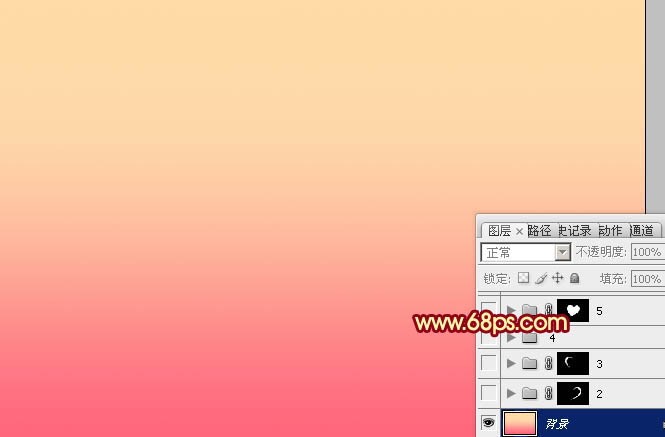 <图2> |
| 2、先来制作心形的主体部分,需要完成的效果如下图。 |
 <图3> |
| 3、由右边开始制作,新建一个组,用钢笔勾出右侧心形轮廓,转为选区后给组添加图层蒙版,如下图。 |
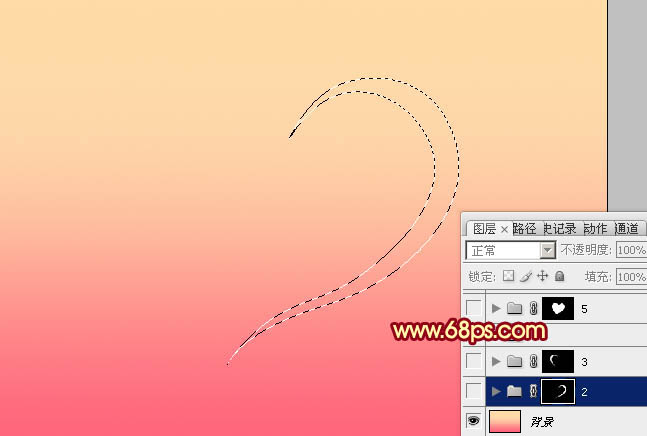 <图4> |
| 4、为了便于参考,在组里新建一个图层,填充白色并不不透明度设置为:10%,如下图。 |
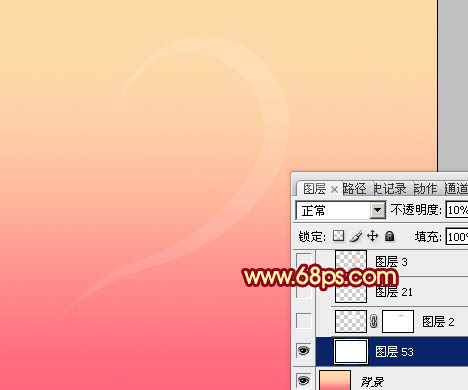 <图5> |
| 5、新建一个图层,用钢笔勾出顶部的高光选区,羽化1个像素后填充淡黄色:#FFF5F0,如下图。 |
 <图6> |
| 6、新建一个图层,用钢笔勾出顶上部的高光选区,羽化3个像素后填充淡黄色:#FFF1CA,如下图。 |
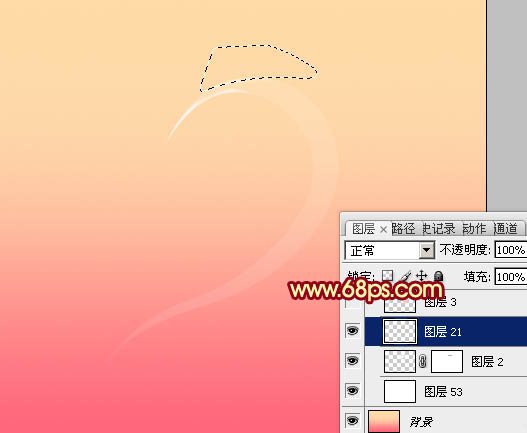 <图7> |
| 7、新建一个图层,用钢笔勾出中间部分的选区,羽化25个像素后填充淡红色:#FDC9B7,如下图。 |
 <图8> |
| 8、新建一个图层,用钢笔勾出底部选区,羽化20个像素后填充同上的淡红色:#FDC9B7。 |
 <图9> |
| 9、新建一个图层,用钢笔勾出中间左侧的高光选区,羽化5个像素后填充白色。 |
 <图10> |

扫码关注公众号 获取更多设计资源...
↓↓↓
【白嫖福利 | 限时领取】
摹客超级版会员(价值1250元)解锁摹客协作、摹客RP、摹客DT所有功能。
公众号主页发送 “激活” 免费获取 激活码
↓↓↓
公众号主页发送 “字体” 获取 全套可商用字体包...
↓↓↓
公众号主页发送 “vi” 获取 500个著名品牌vi设计手册...
↓↓↓
【白嫖福利 | 限时领取】
摹客超级版会员(价值1250元)解锁摹客协作、摹客RP、摹客DT所有功能。
公众号主页发送 “激活” 免费获取 激活码
↓↓↓
公众号主页发送 “字体” 获取 全套可商用字体包...
↓↓↓
公众号主页发送 “vi” 获取 500个著名品牌vi设计手册...
标签:





















