| 10、盖印图层,圈选眼睛复制图层,将图层9的模式设为线性光,并进行高反差保留,设置0.8左右,加黑色蒙板用白色画笔擦出眼球,效果如图。 |
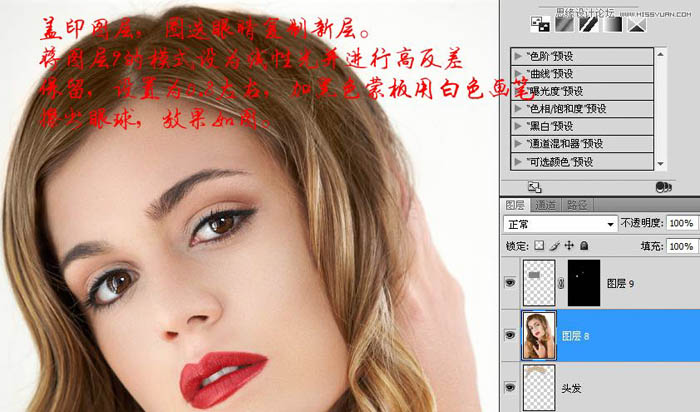 |
| 11、用液化工具修复左脸颊的敖肉,并将右眼角和右嘴角适当上提,效果如图。 |
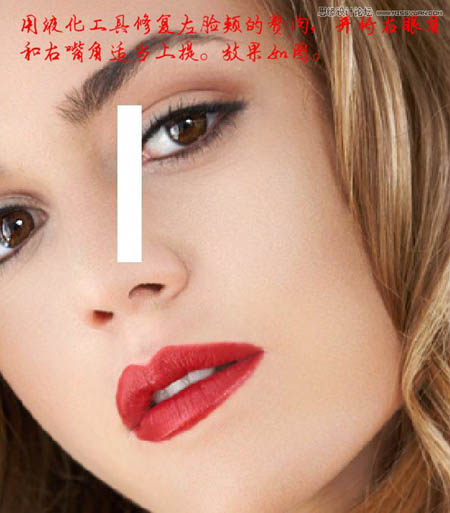 |
| 12、进行通道面板,选择蓝通道执行计算,如图。 |
 |
| 13、对讲算得到的Alpha1通道执行应用图像,设置如图。 |
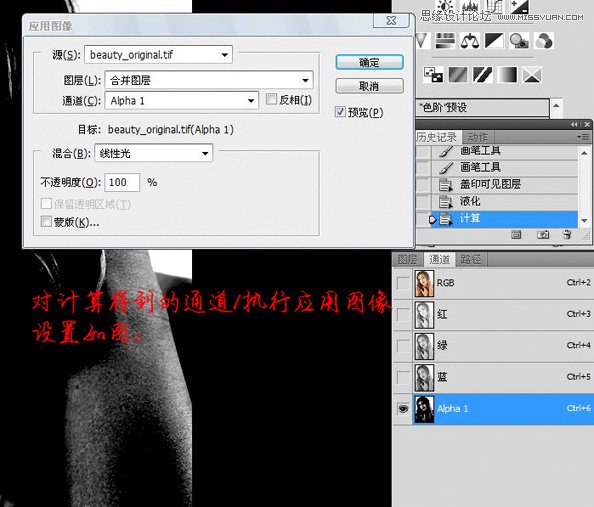 |
| 14、载入选区,建曲线调整层,对蒙版进行高斯模糊,设置如图。 |
 |
| 15、新建曲线调整图层,参数不调,模式为:柔光,并降低透明度,设置如图。这里有个小技巧,对新手可能有用,在曲线色阶等调整图层上应用图层模式其效果和复制图层的效果是一样的。 |
 |
| 16、最后建一空白图层,模式为滤色,用一个像素的画笔画出嘴唇的高光,适当模糊。 |
 |
| 最终效果: |
 <点小图查看大图> |

扫码关注公众号 获取更多设计资源...
↓↓↓
【白嫖福利 | 限时领取】
摹客超级版会员(价值1250元)解锁摹客协作、摹客RP、摹客DT所有功能。
公众号主页发送 “激活” 免费获取 激活码
↓↓↓
公众号主页发送 “字体” 获取 全套可商用字体包...
↓↓↓
公众号主页发送 “vi” 获取 500个著名品牌vi设计手册...
↓↓↓
【白嫖福利 | 限时领取】
摹客超级版会员(价值1250元)解锁摹客协作、摹客RP、摹客DT所有功能。
公众号主页发送 “激活” 免费获取 激活码
↓↓↓
公众号主页发送 “字体” 获取 全套可商用字体包...
↓↓↓
公众号主页发送 “vi” 获取 500个著名品牌vi设计手册...
标签:





















