| 磨皮方法有很多,不过仅用一种方法可能效果不错,不过吸取多种磨皮方法的精华后,综合起来,效果会更加细腻和精彩。 原图 |
 <点小图查看大图> |
| 最终效果 |
 <点小图查看大图> |
| 1、打开图片,复制一层,加个色阶或曲线调整层调整一下。 |
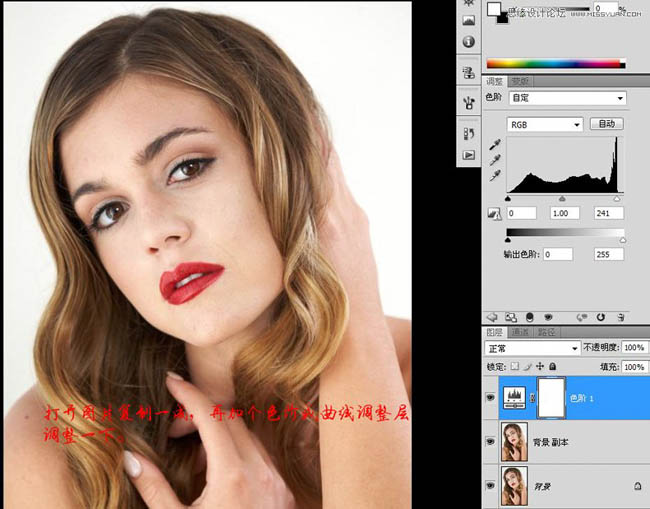 |
| 2、盖印两个图层,对图层1进行高斯模糊,设置如图。 |
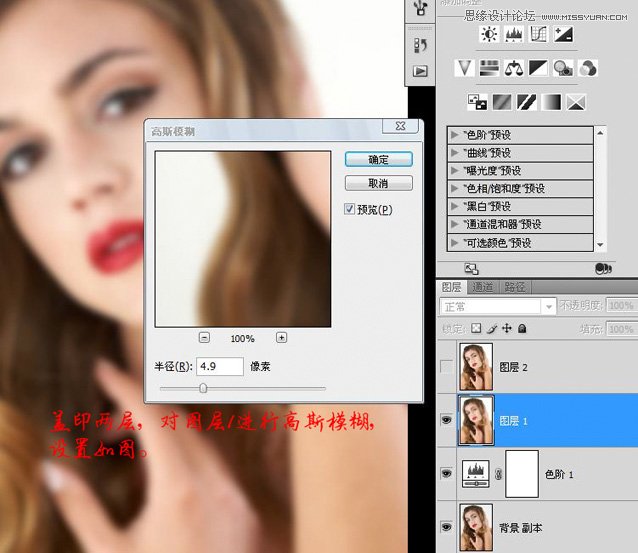 |
| 3、对图层2进行应用图像设置。 |
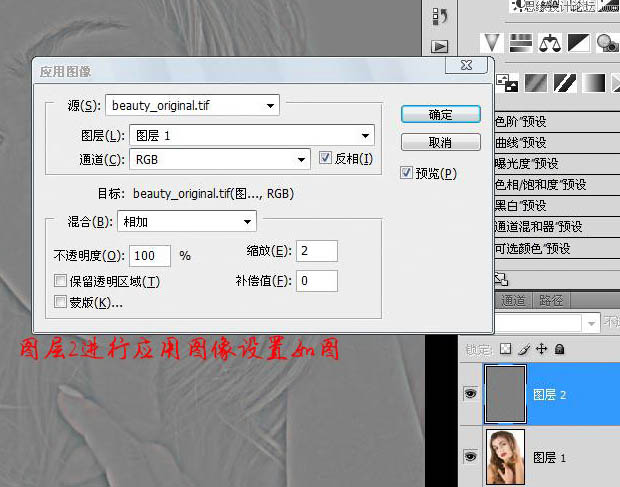 |
| 4、将图层2模式改为:线性光,并在其上用修复画笔修掉明显的瑕疵。这个就是所谓的高低频磨皮,其好处大家试试就知道,对于图像边缘修复非常好用。 |
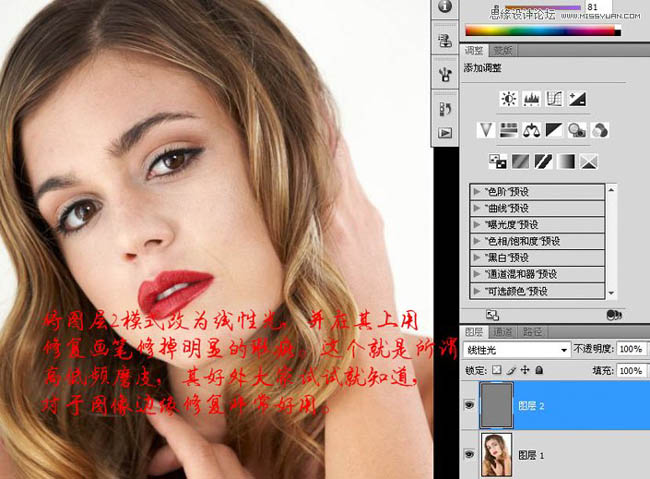 |
| 5、新建空白层用修复眼袋和泪线并降低透明度,效果如图,千万不要搞得光滑一片。 |
 |
| 6、盖印图层并新建两个曲张层,建两个柔光空白层也可以,并分别命为暗和亮。 |
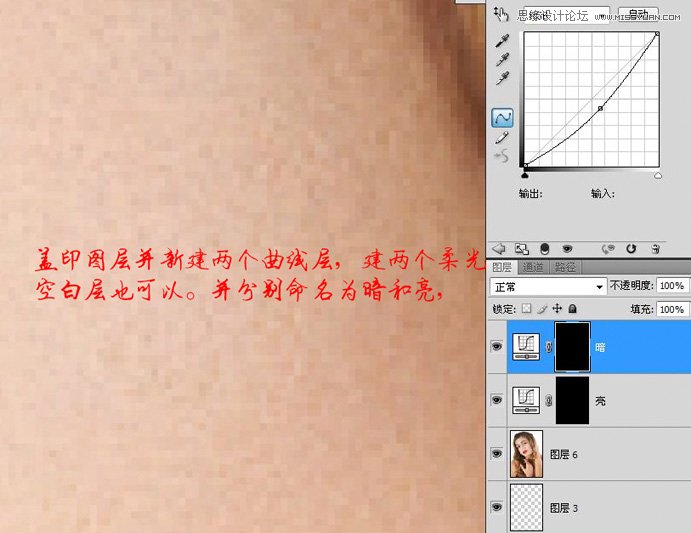 |
| 7、用15到20的透明度,1到2个像素的笔触修复小的暗点和亮点,大笔触低透明度修复大的斑块并使皮肤的光线过度柔和。 以上需要相当的耐心,但好处是比用任何滤镜或模糊工具都要保持自然,专业后期基本如此。 |
 |
| 8、新建两个空白层,用仿制图章20左右透明度,修复眼白的血丝和眉毛的边缘,降低透明度,效果如图。 |
 |
| 9、同样建空白层,用图章修干净嘴唇的边缘。以上图章工具的模式为:当前和下方图层。 |
 |

扫码关注公众号 获取更多设计资源...
↓↓↓
【白嫖福利 | 限时领取】
摹客超级版会员(价值1250元)解锁摹客协作、摹客RP、摹客DT所有功能。
公众号主页发送 “激活” 免费获取 激活码
↓↓↓
公众号主页发送 “字体” 获取 全套可商用字体包...
↓↓↓
公众号主页发送 “vi” 获取 500个著名品牌vi设计手册...
↓↓↓
【白嫖福利 | 限时领取】
摹客超级版会员(价值1250元)解锁摹客协作、摹客RP、摹客DT所有功能。
公众号主页发送 “激活” 免费获取 激活码
↓↓↓
公众号主页发送 “字体” 获取 全套可商用字体包...
↓↓↓
公众号主页发送 “vi” 获取 500个著名品牌vi设计手册...
标签:





















