| 5、创建曲线调整图层,对蓝色进行调整,参数设置如图5,效果如图6。这一步增加背景黄色。 |
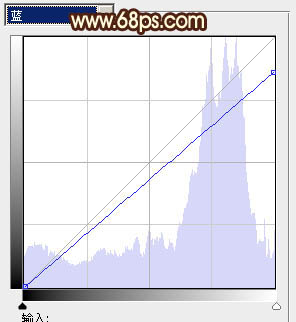 <图5> |
 <图6> |
| 6、创建曲线调整图层,对RGB、红、蓝进行调整,参数设置如图7,确定后只保留天空部分,其它部分用黑色画笔擦掉,效果如图8。这一步增加天空暖色。 |
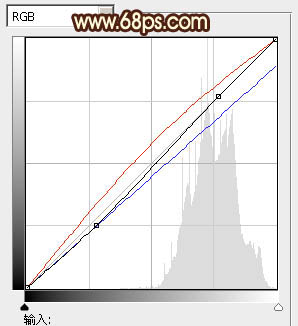 <图7> |
 <图8> |
| 7、创建可选颜色调整图层,对红、黄、绿、青、黑色进行调整,参数设置如图9 - 13,效果如图14。这一步把背景绿色转为橙红色。 |
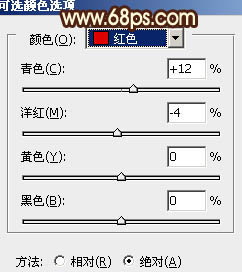 <图9> |
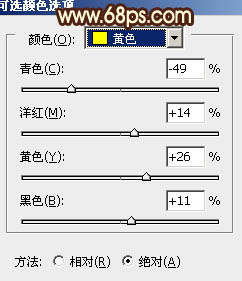 <图10> |
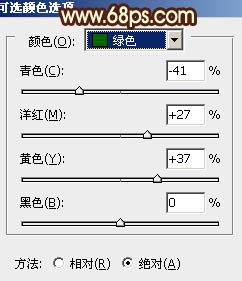 <图11> |
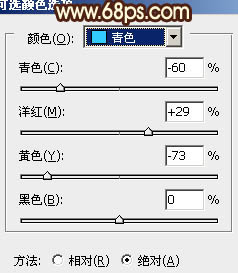 <图12> |
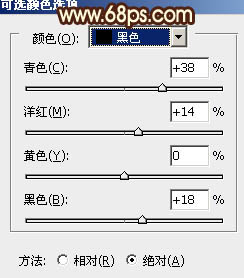 <图13> |
 <图14> |
| 8、按Ctrl + J 把当前可选颜色调整图层复制一层,用黑色画笔把地面部分擦出来,效果如下图。 |
 <图15> |
| 9、创建色彩平衡调整图层,对阴影,高光进行调整,参数设置如图16,17,效果如图18。这一步加强背景的暖色。 |
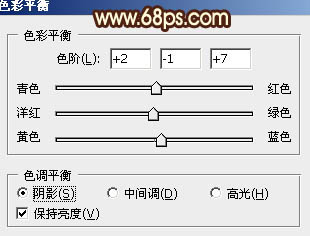 <图16> |
 <图17> |
 <图18> |
标签:













