9、新建一个图层,用钢笔勾出鼻子部分胡子的选区,拉上图14所示的径向渐变。
<图13>
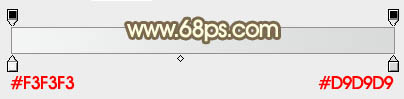
<图14>
10、在当前图层下面新建一个图层,用钢笔勾出图15所示的选区,拉上图16所示的线性渐变。
<图15>
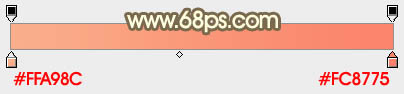
<图16>
11、新建一个图层,用钢笔勾出下图所示的选区,填充颜色:#FFB290。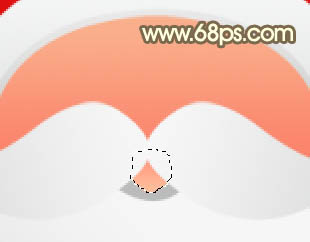
<图17>
12、新建一个图层,用钢笔勾出鼻子部分的选区,填充颜色:#FFAD8D。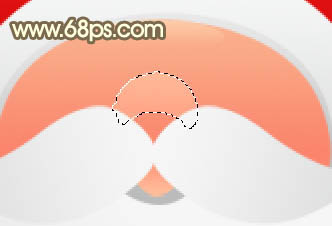
<图18>
13、新建一个图层,用椭圆选框工具拉出鼻子高光部分选区,填充颜色:#FFE8C0,取消选区后加上图层蒙版,用黑白渐变拉出底部透明效果。
<图19>
14、同样的方法作者左右部分,效果如下图。
<图20>
15、右眼可以直接复制左眼,只需调整一下眼珠的高光部分位置,效果如下图。
<图21>
标签:













