4、新建一个图层,选择椭圆选框工具,按住Shift 键拉出图5所示的正圆选区,拉上图6所示的径向渐变。
<图5>
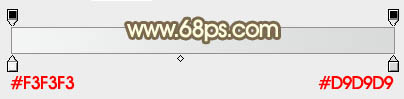
<图6>
5、新建一个图层,简单给小圆加上高光,效果如下图。
<图7>
6、新建一个图层,用钢笔勾出图8所示的选区,拉上图9所示的线性渐变。
<图8>
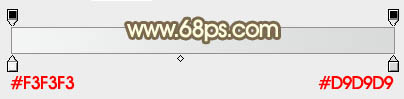
<图9>
7、新建一个图层,用钢笔勾出胡子部分的选区,拉上同上的线性渐变,效果如下图。
<图10>
8、新建一个图层,用钢笔勾出图11所示的选区,拉上图12所示的线性渐变。
<图11>
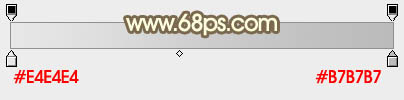
<图12>
标签:
4、新建一个图层,选择椭圆选框工具,按住Shift 键拉出图5所示的正圆选区,拉上图6所示的径向渐变。
<图5>
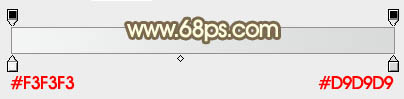
<图6>
5、新建一个图层,简单给小圆加上高光,效果如下图。
<图7>
6、新建一个图层,用钢笔勾出图8所示的选区,拉上图9所示的线性渐变。
<图8>
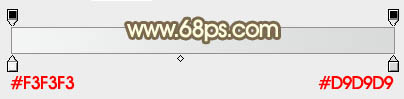
<图9>
7、新建一个图层,用钢笔勾出胡子部分的选区,拉上同上的线性渐变,效果如下图。
<图10>
8、新建一个图层,用钢笔勾出图11所示的选区,拉上图12所示的线性渐变。
<图11>
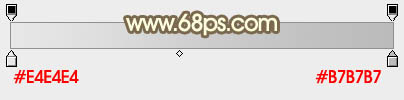
<图12>