15:让字与背景更加融合,选择透明度低柔软点的笔刷刷下

16:画笔- 载入画笔- 烟雾笔刷- 当然你没下载肯定是没有烟雾层在字体层,立方体层后 在背景前
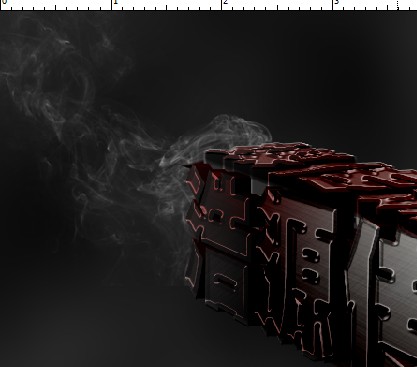
17:再放个地上 懒的话复制刚才的就行了然后变形
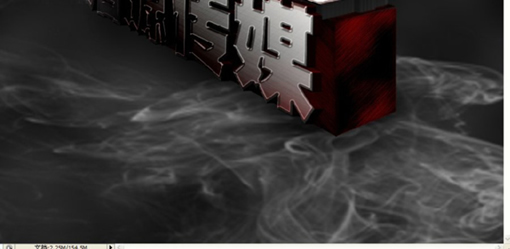
18:浆水如图调制

19:调色,让整体更协调 更像熔岩场景新建图层 混合模式亮光 笔刷颜色红 柔软 颜色随意随意

20:金属融化效果,依然是那个烟雾 变形……变形 改个颜色 红 嫌不够亮就复制 随意随意……图层置于立方体后 水波前

21:涂抹加复制缩小放在立方前 总之 随便画 大胆画 坐到这步注意保存 否侧小心杯具……

22:喝口水上个厕所回来看看整体效果哇哇

23:弄出字面金属融化效果
椭圆-填充0-外发光 变形放置 当然你要最求完美用钢笔勾我也没意见,随意随意想融哪就融哪
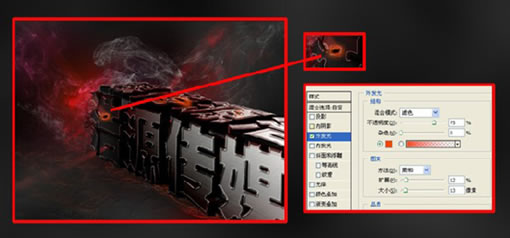
24:溶洞的射线光画法为椭圆填充白,高斯模糊,动感模糊,蒙板擦出轮廓,蚯蚓状的光线 钢笔 画笔设置为1或者3像素 新建图层 路径描边 然后图层混合模式为外发光 参数随便 嫌不够亮可以复制

25:画点其余的光线 上面的射光阵列按上面画法弄出来(就是10几个白点一起高斯模糊然后动感模糊)

26:基本流程,背景自由调色置于水波前所有层后,蒙板擦除不需要的部分,月亮光晕为描边 不透明度调高

27:将羽毛放上去,弄一片就行 然后复制 变形

28:最后整体范围调色
本人做的是四周加黑与整体泛黄
渐变填充+照片滤镜 蒙板擦出不需要变的颜色

29:最后大功告成














