这篇PS字体教程效果很震撼,围绕着一个长方体来制作它的效果,将文字粘贴上去,应用图层样式制作出立体效果。在为整体进行效果的制作。详细步骤请参考以下教程。
最终效果

1:在Photoshop中新建:1024X678像素(随意) 300DPI(必要精度)RGB颜色
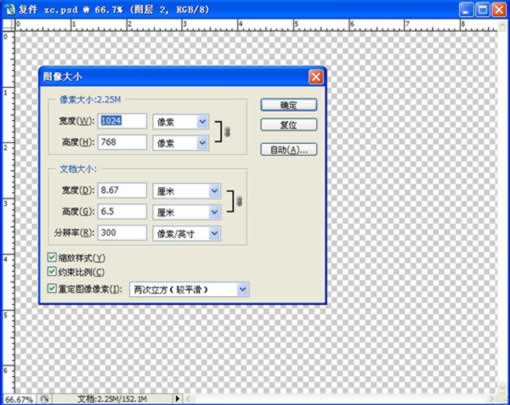
2:复制并填充 57 57 57
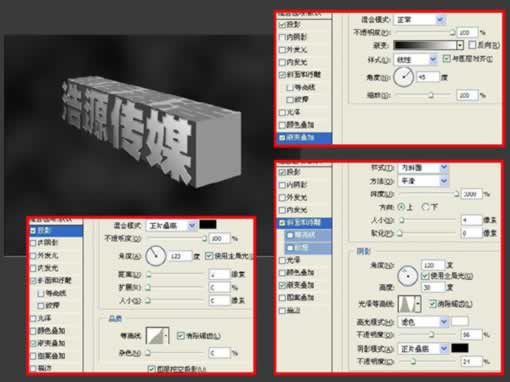
3:按D 然后滤镜-渲染-云彩 得到下图

4:新建3个长方形图层 本人颜色设置如下 (此图层将被覆盖,随意颜色)
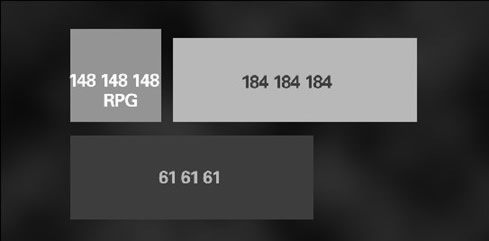
5:将其CTRL+T变形组合成下图:
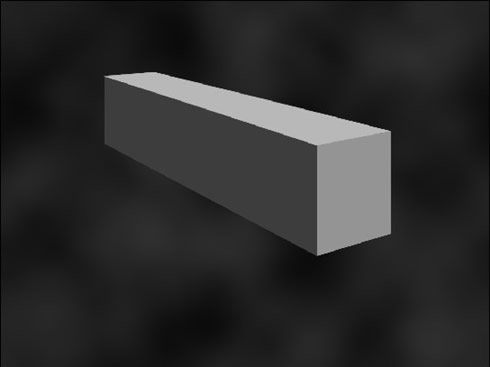
6:写上你想写的字 然后CTRL+T变形贴上(随意,本人写的是公司名称)

7:制作字的金属效果,如图为本人设置参数(依然随意,自己觉得有金属感就行)
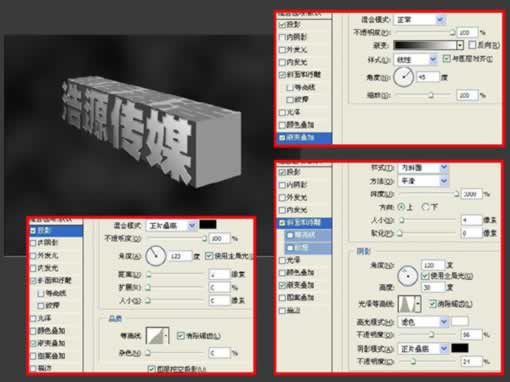
8:做出字的厚度感 按V 然后按住ALT 然后一下一下点右光标键 两个字都做 要PS做哦……(实话是本人懒 不想再开个3D,而且喜欢做的那个立方体,?)PS做出来还是有点锯齿状的,不要紧继续将第一层放在最上面,然后下面所有的字体层合并(合并之前要栅格化……),现在我将它命名为厚度层。

9:金属字条纹材质,记得你开始的立方体的一条边不,添加杂色-动感模糊
10:将纹理层贴上去(复制一层水平旋转一次重复如下步骤):CTRL+鼠标左键点选字的厚度层,然后点纹理层,然后点蒙板,图层模式:颜色加深
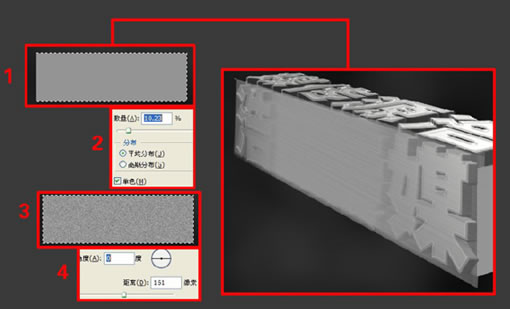
10:将纹理层贴上去(复制一层水平旋转一次重复如下步骤):CTRL+鼠标左键点选字的厚度层,然后点纹理层,然后点蒙板,图层模式:颜色加深
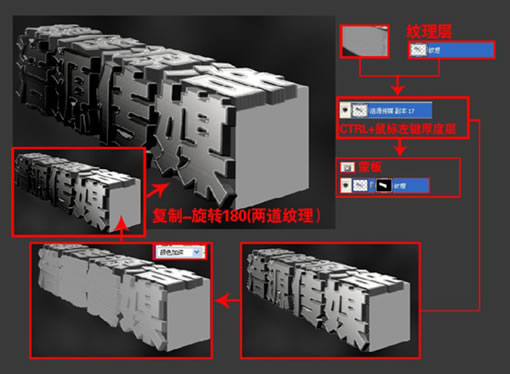
11:将厚度层变色:CTRL+U 红色
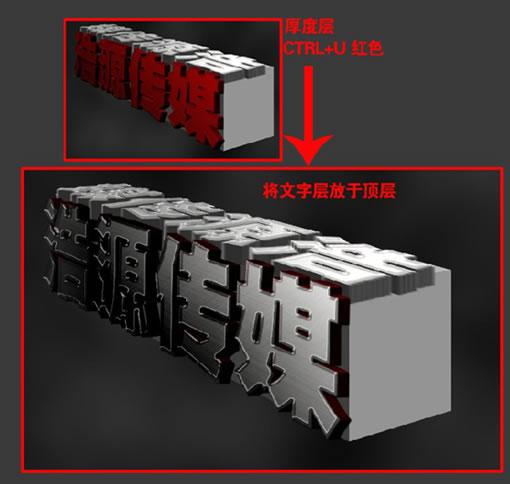
12:现在需要扔掉后面的立方体了,做出红色金属块单独复制3个面,CTRL+左键,选区范围内,D-云彩-添加杂色-动感模糊-CTRL+U 红
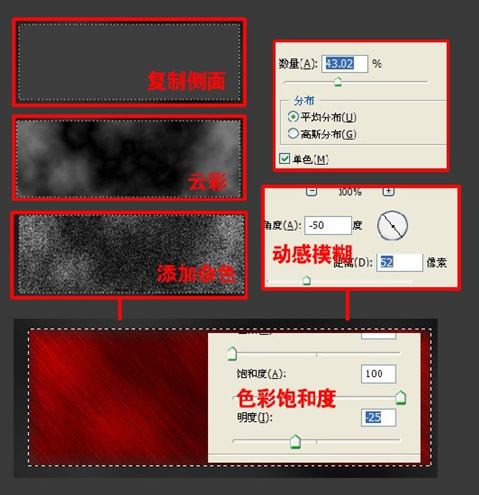
13:将3个面拼合在一起:其实两个面就够了,其实只做一个面复制就够了,
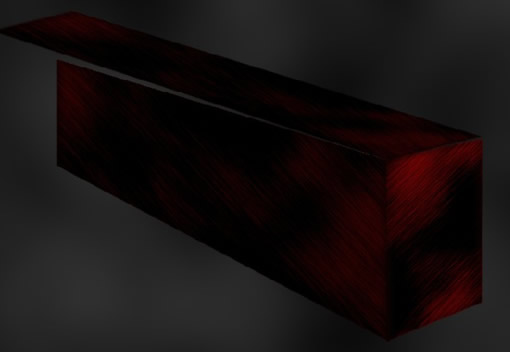
14:做出物体的真是立体感,(其实就是做个投影)
复制个侧面,变形放最下面,填充为0,然后混合选项:投影参数……(随意,随意……)
新建图层,图层混合模式为亮光,颜色红,在字上面刷点红色
如图














