| 6、用钢笔工具把人物嘴唇部分抠出来,转为选区后按Ctrl + Alt + D 羽化1个像素。然后创建色彩平衡调整图层,对中间调及高光进行调整,参数设置如图11,12,效果如图13。 |
 <图10> |
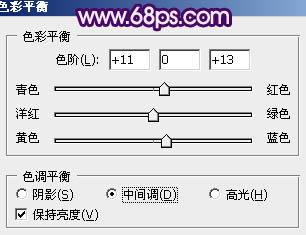 <图11> |
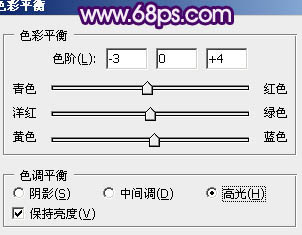 <图12> |
 <图13> |
| 7、创建渐变映射调整图层,颜色设置为黑白,确定后把图层混合模式改为“柔光”,不透明度改为:30%,效果如图15。 |
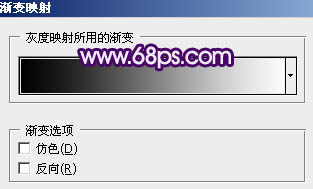 <图14> |
 <图15> |
| 8、新建一个图层,按Ctrl + Alt + Shift + E 盖印图层。执行:滤镜 > 其它 > 自定,数值为默认如图16,确定后把图层不透明度改为:30%,效果如图17。 |
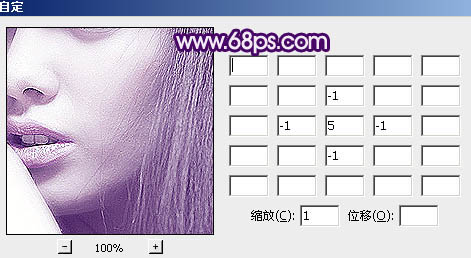 <图16> |
 <图17> |
| 9、创建可选颜色调整图层,对洋红进行调整,参数设置如图18,效果如图19。 |
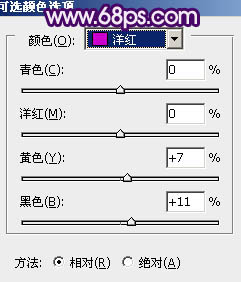 <图18> |
 <图19> |
| 10、新建一个图层,盖印图层。图层混合模式改为“滤色”,不透明度改为:10%,效果如下图。 |
 <图20> |
| 11、新建一个图层,选择渐变工具,由画布中心向边角拉出白色至黑色径向渐变。确定后把图层混合模式改为“正片叠底”,不透明度改为:30%,加上图层蒙版,用黑色画笔把中间部分擦出来,效果如下图。 |
 <图21> |
| 12、新建一个图层,图层混合模式改为“滤色”,把前景颜色设置为:#45166C,用画笔把图22所示的选区部分涂上颜色,效果如图23。 |
 <图22> |
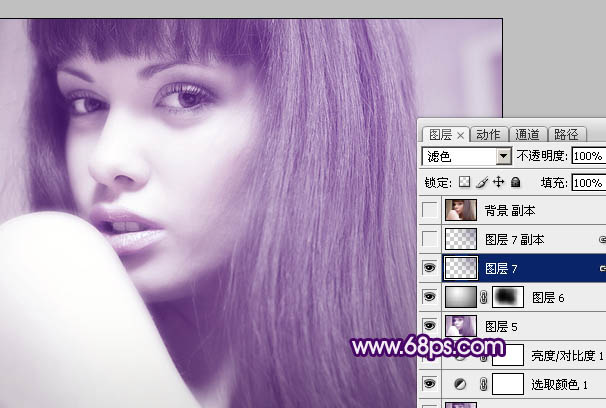 <图23> |
| 最后调整一下整体颜色,完成最终效果。 |
 <点小图查看大图> |
标签:Photoshop





















