| 9、选择路径选择工具,将上一步得到的路径,除最下方一条以外的路径删除,得到的效果如下图所示。 |
 |
| 10、选择图层“底图”,单击创建新的填充或调整图层按钮,在弹出的菜单中选择“纯色”命令,然后在弹出的“拾取实色”对话框中设置其颜色值为黑色,单击“确定”按钮退出对话框,得到“颜色填充1”,设置此图层的填充为0%。 11、下面制作描边效果。单击添加图层样式按钮,在弹出的菜单中选择“描边”命令,参数设置及效果如下图。 |
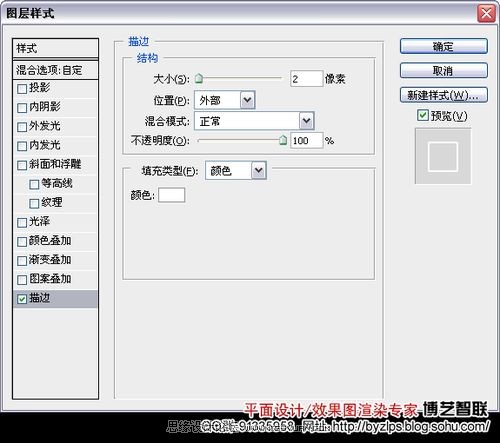 |
 |
| 12、设置前景色的颜色值为白色,选择直线工具,在工具选项条上选择形状图层按钮,并设置“粗细”为2px,在各个对应的棱角之间绘制如图所示的直线,得到“形状2”,“图层”面板如下图图所示。 |
 |
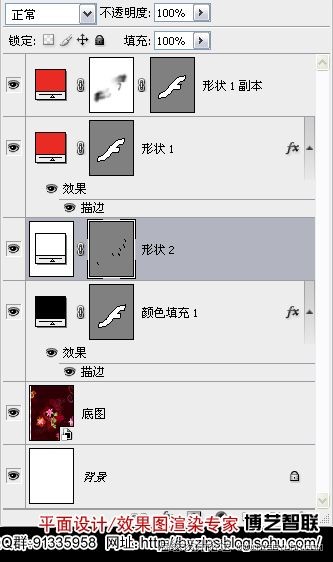 |
| 13、选中“颜色填充1”~“形状1副本”,按Ctrl+G键执行“图层编组”操作,得到“组1”,并将其重命名为“轮廓”。 提示:为了方便图层的管理,在此对制作立体文字轮廓的图层进行编组操作,在下面的操作中,也对各部分进行了编组的操作,在步骤中不再叙述。 14、按照第3~13步的操作方法,结合形状工具、添加图层样式、添加图层蒙版、复制图层、再次变换并复制、颜色填充,以及设置图层属性等功能,制作另外一组文字立体轮廓,过程如下图。 |
 |
 |
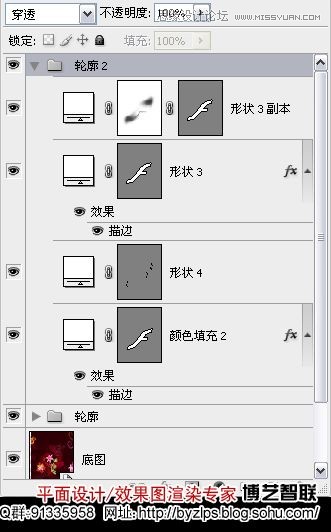 |
| 15、选择组“轮廓2”,新建“图层1”,设置前景色为白色,选择画笔工具,并在其工具选项条中设置适当的画笔大小及不透明度,在文字中的白色区域进行涂抹,以增强文字边缘的高光效果,如下图。 |
 |
 |
| 16、选择图层“底图”,选择钢笔工具,在工具选项条上选择路径按钮,在文字的右侧绘制,如下图所示的路径。 |
 |
| 17、单击创建新的填充或调整图层按钮,在弹出的菜单中选择“渐变”命令,设置弹出的对话框,如下图所示。 |
 |
| “渐变填充”对话框 |
 |
| 隐藏路径后的效果: |
 |
标签:玻璃立体字













