| 本教程的效果很不错。作者制作的非常精细,尤其是文字的立体面的光感和透明效果渲染的比较真实。而且整个过程有详细的文字说明。非常值得学习。 最终效果 |
 |
| 1、按Ctrl+N键新建一个文件,设置弹出的对话框如图3.1所示,单击“确定”按钮退出对话框,以创建一个新文件。 |
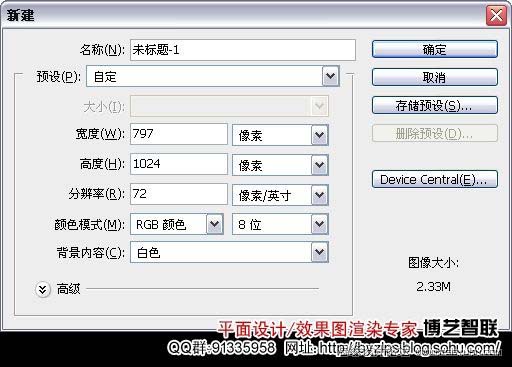 |
| 2、打开下图所示的花纹背景。使用移动工具将其拖至刚制作的文件中,将其与当前画布吻合,同时得到图层“底图”。 |
 |
| 3、设置前景色为ea2b23,选择钢笔工具,在工具选项条上选择形状图层按钮,在画面中绘制如下图所示的文字形状,得到“形状1”。设置当前图层的填充为0%。 |
 |
| 4、单击添加图层样式按钮,在弹出的菜单中选择“描边”命令,设置如下图所示,隐藏路径后的效果如图。 |
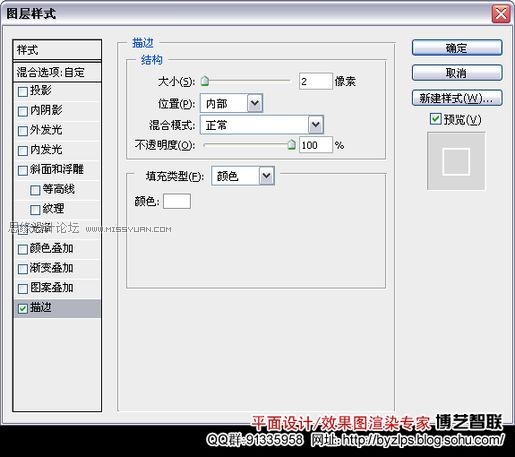 |
| 添加图层样式后的效果: |
 |
| 5、复制“形状1”得到“形状1副本”,删除其图层样式,将填充更改为100%。配合方向键“→”、“↑”向右上方移动稍许,得到的效果如下图所示。 |
 |
| 6、单击添加图层蒙版按钮为“形状1副本”添加蒙版,设置前景色为黑色,选择画笔工具,在其工具选项条中设置适当的画笔大小及不透明度,在图层蒙版中进行涂抹,以将两端及右侧部分图像隐藏起来,直至得到如下图所示的效果。 |
 |
| 图层蒙版中的状态: |
 |
| 7、在“形状1”矢量蒙版激活的状态下,切换至“路径”面板,双击“形状1矢量蒙版”,在弹出的对话框中将此路径存储为“路径1”。切换回“图层”面板。 8、按Ctrl+Alt+T键调出自由变换并复制控制框,配合方向键“→”(1次)、“↓”(2次)向右下方移动稍许,按Enter键确认操作。按Shift+Ctrl+Alt+T键多次执行再次变换并复制操作,得到如下图所示的效果。 |
 |
标签:玻璃立体字













