| 本教程介绍夜景照片的制作方法。作者处理方法非常不错,用图层样式及图层叠加来实现照片局部上色,然后再慢慢修饰下即可。处理的过程比较复杂。 原图 |
 |
| 最终效果 |
 |
| 1、打开素材图片,复制一层。 2、图像/调整/色阶,图1。 |
 <图1> |
| 3、确定后再图像/调整/色相和饱和度,设置如图2。 |
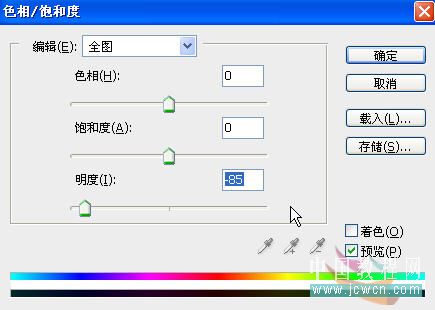 <图2> |
| 4、现在效果如图3。 |
 <图3> |
| 5、用钢笔沿着大楼主体做出路径如4。 |
 <图4> |
| 6、设置前景色为绿色(60,255,40)背景色红:255,0,0。 7、设置硬边画笔,大小3,间距185如图5,进行颜色动态设置如图6。 |
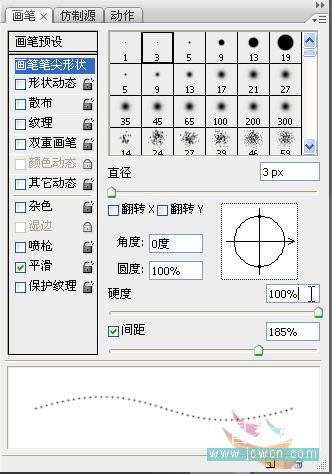 <图5> |
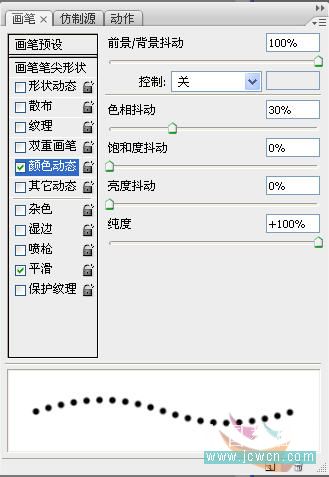 <图6> |
| 8、背景副本上面新建一层,进入路径面板画笔描边(路径面板下左起第2个按扭)隐藏路径后效果如图7。 |
 <图7> |
| 9、用橡皮擦去下边,图层/图层样式/外发光命令,设置颜色:255,184,71,其它设置如图8。 |
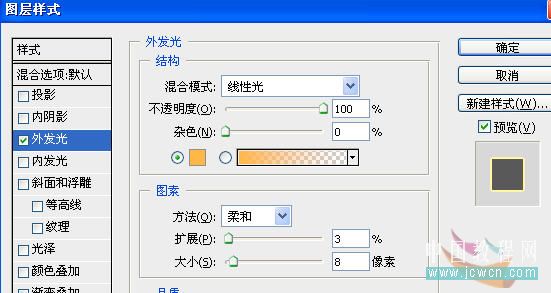 <图8> |
| 效果如图9 |
 <图9> |
| 10、新建一层图层2,设置前景色为绿色(60,255,40)用3像素画笔沿拉线画线如图10(看不清楚可先隐藏背 景副本层)。 |
 <图10> |
| 11、设置前景色为红色(255,70,40)画笔设置同前,进入路径面板对路径描边,再如前法添加外发光效果, 颜色为淡绿色(166,252,159),其它设置如图11。 |
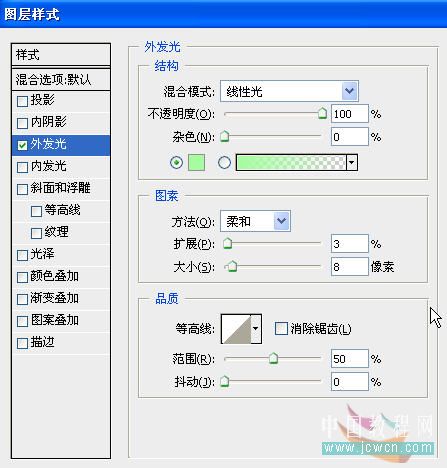 <图11> |
标签:夜景效果















