学习如何将白天更改为夜景效果的方法。效果如图1所示。

图1
一、首先,我们用Photoshop打开这张素材图片,在此,我使用的Phothsop版本为Adobe Photoshop CS3 Extended,集成了大量的外挂滤镜。如图2所示。

图2
二、通常我们使用Photoshop修改图片的时候,都应该把原图片复制一层,以免保存后无法后退。如图3所示,将背景图层拖到新建图层按钮,直接复制出背景图层副本。

图3
三、执行菜单:图像―调整―反相(快捷键为Ctrl+I)命令,将副本反相处理。如图4所示。
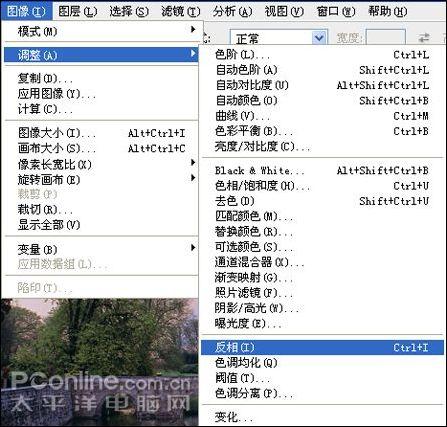
图4
四、使用工具箱中的多边形选择工具,选取图片中的窗子部分,如图5所示。

图5
五、执行菜单:选择―反选(快捷键为Shift+Ctrl+I),将选区反转过来。如图6所示。

图6
六、执行菜单:选择―修改―Feather(羽化,快捷键为Alt+Ctrl+D),如图7所示。

图7
七、在弹出的选项中,把羽化半径值设为3像素,如图8所示。
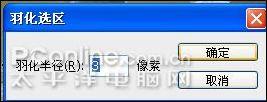
图8
八、执行菜单:编辑―清除(快捷键为Del或Backspace)删除所选区域,如图9所示。
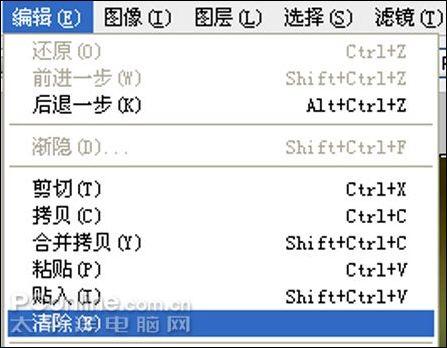
图9
九、在图层面板上,将背景图层直接拖到新建图层按钮,复制出一个新的图层,并命名为“调色阶”,如图10所示。

图10
十、执行菜单:图像―调整―色阶(快捷键为Ctrl+L),如图11所示。

图11
十一、在弹出的色阶调节面板中,调整参数,直到画面接近夜晚的效果。如图12所示。

图12













