| 本教程介绍用Photoshop滤镜制作逼真的小石头。先确定好适当的大小和形状,然后用滤镜加上类似石纹的纹理,然后再整体调整高光和暗调即可。 最终效果 |
 |
| 1、新建RGB文档,分辨率为300,建图层一,将前景色设置为:R:215 G:215 B:215,将背景色设置为:R:219 G:161 B:98,执行“滤镜―渲染―云彩”,按ctrl+F重复执行几次。 |
 |
| 2、滤镜―扭曲―切变。 |
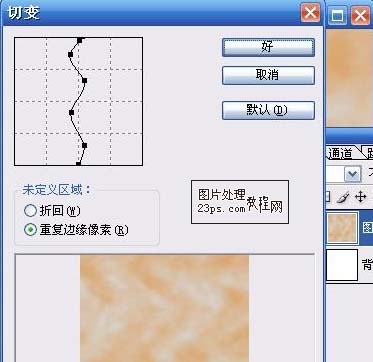 |
| 3、“滤镜―扭曲―球面化”,“数量”设置为“100%”。按ctrl+F重复执行1次。 |
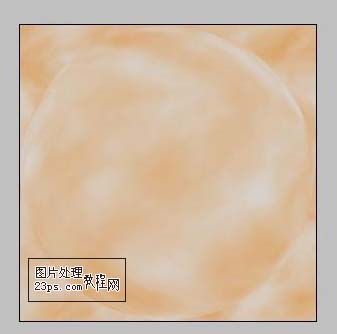 |
| 4、用圆形选框工具选住文件中间的圆,反选,Delete键删除多余部分。 |
 |
| 5、“编辑―自由变换”,将“图层1”缩小一些。“滤镜―扭曲―切变”。 |
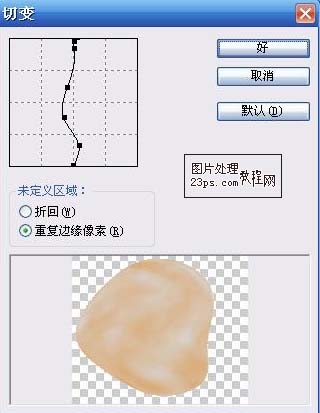 |
| 6、“图层1”为当前层,复制图层1得到图层1副本,“图层1副本”为当前层,“滤镜―渲染―光照效果”,如下图,将此图层模式设置为“线性加深”。 |
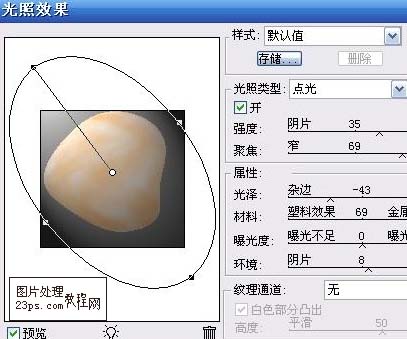 |
| 7、新建图层2,将图层1副本载入选区,选区执行选择―羽化,羽化半径设置为30像素。在图层2上填充白色。 |
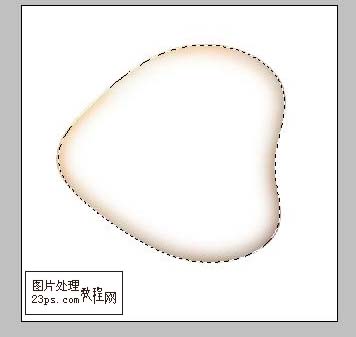 |
标签:PS滤镜





















