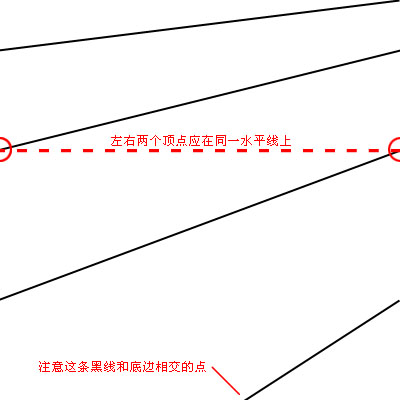

说明:图片的右下会出现一道黑色的痕迹,这条黑线是原图的底边上的黑点映射过来的。原图的底边在极坐标后会映射为与新图外边框内切的圆(正方形画布,如果是长方形画布就是椭圆)以及圆外的所有空白的地方。如果要避免这条黑线,只要注意原图的底边线为背景色就可以了。其实这道线也有其特殊的用法,具体见后面的例子。
画好的螺线还可以用ImageReady做成Gif动画。
2.5 纵向斜线和网格的极坐标变化
道理都是一样的,看明白一个,其他的就都会了。但要注意,如果是填充竖线,新的画布尺寸最好是原定义图案尺寸的整数倍。不然,原图的左右两边在极坐标滤镜之后不能很好的融和。
下面的这两个图就利用了刚才介绍的黑线做成了内切圆外的放射线。

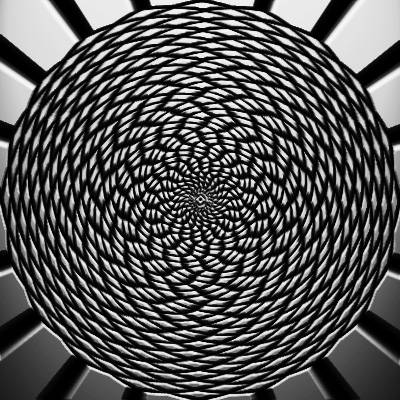
复杂图形演变
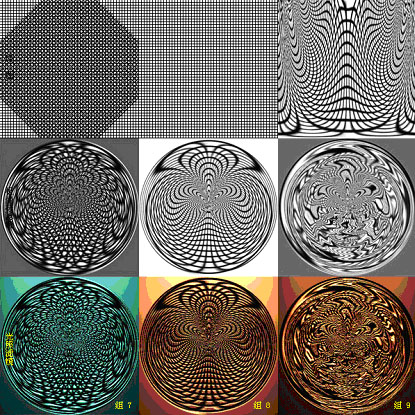
2.6 网格的极坐标变化
利用简单的网格配合其他一些滤镜的使用可以做出各种出人意料的效果。如图组6~组9。下面以组8为例简单介绍一下制作方法。
先画网格,不知道大家用什么方法画网格?填充还是别的什么方法,以后可以交流一下。我画网格用的是拼贴(Tiles)。
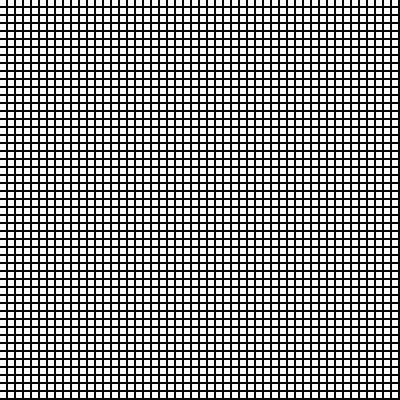
使用极坐标滤镜(极坐标―>直角坐标),垂直翻转。
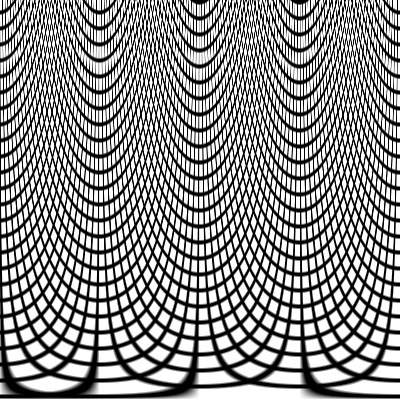
再次s使用极坐标滤镜(极坐标―>直角坐标),垂直翻转。
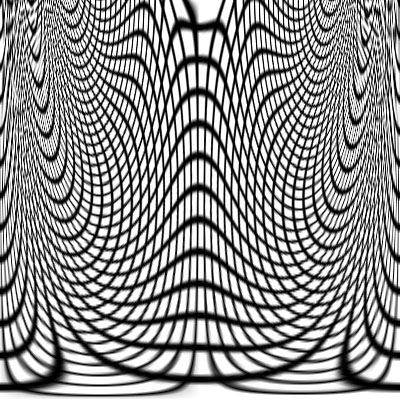
再使用极坐标滤镜(直角坐标―>极坐标)
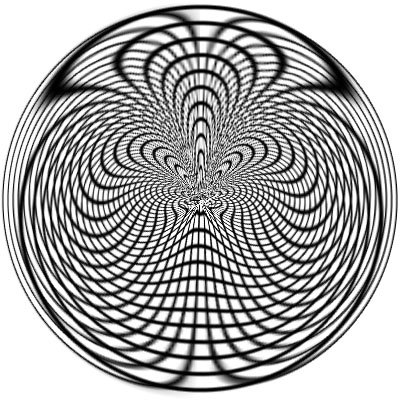

↓↓↓
【白嫖福利 | 限时领取】
摹客超级版会员(价值1250元)解锁摹客协作、摹客RP、摹客DT所有功能。
公众号主页发送 “激活” 免费获取 激活码
↓↓↓
公众号主页发送 “字体” 获取 全套可商用字体包...
↓↓↓
公众号主页发送 “vi” 获取 500个著名品牌vi设计手册...






















